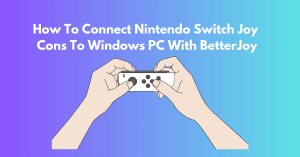Table of Contents
ToggleIntroduction
Betterjoy For Cemu is a third-party software tool designed to allow the use of Nintendo Switch Joy-Cons as game controllers on Windows-based systems. It emulates Xbox 360 controllers, which are natively supported by many games and applications on Windows.
Purpose of BetterJoy for Cemu
BetterJoy for Cemu enables players to use Nintendo Switch Joy-Cons as controllers for playing games on the Cemu emulator.

This allows for a more versatile and immersive gaming experience, especially for those who prefer the feel of Joy-Cons over other types of controllers Betterjoy For Cemu.
Requirements
Hardware requirements:
Nintendo Switch Joy-Cons: You’ll need one or two Nintendo Switch Joy-Cons to use as controllers. These are the primary input devices that Betterjoy For Cemu will emulate as Xbox 360 controllers on your computer.
Bluetooth capability on your computer (built-in or via an external adapter): Since Nintendo Switch Joy-Cons communicate via Bluetooth, your computer must have Bluetooth functionality to establish a wireless connection with the Joy-Cons.
Most modern laptops have built-in Bluetooth, but you may need to purchase a Bluetooth adapter if your computer doesn’t.
Software requirements:
Windows operating system: Betterjoy For Cemu is compatible with Windows 7 and later versions, including Windows 8 and 10. To use BetterJoy effectively, ensure that your computer is running one of these supported versions of Windows.
Install the Cemu emulator on your computer. Cemu is a famous Wii U gaming console emulator that allows users to play Wii U games on their computers.
To use Betterjoy For Cemu with it, you must have Cemu installed on your computer. Make sure you download and install the latest version of Cemu from the official website or a trusted source.
By meeting these hardware and software requirements, you can effectively use Betterjoy For Cemu for Cemu to enjoy Wii U games using Nintendo Switch Joy-Cons as controllers on your Windows PC.
Connecting Controllers
here are the detailed steps for connecting controllers to your computer:
Pairing controllers via Bluetooth:
To pair your Nintendo Switch Joy-Cons To PC via Bluetooth, follow these steps:
Open Bluetooth Settings: Navigate to the system settings on your Windows computer. You can access this by clicking on the Start menu and selecting “Settings” (the gear icon). Alternatively, you can search for “Bluetooth settings” in the search bar and select it.
Turn on Bluetooth: If your computer does not already have Bluetooth enabled, switch it to the “On” position to activate it.
To put the Joy-Cons into Pairing Mode, Hold down the small sync button on the side of each Joy-Con until the lights next to the buttons start flashing rapidly. This indicates that the Joy-Cons are in pairing mode and ready to connect to a new device.
Add Bluetooth Device: In your computer’s Bluetooth settings menu, click “Add Bluetooth or other device.” This will start the process of searching for nearby Bluetooth devices.
Select Joy-Cons: Your computer should detect the Joy-Cons as an available Bluetooth device. They may appear as “Joy-Con (L)” and “Joy-Con (R)” or similar names. Click on each Joy-Con to select it for pairing.
Pair Joy-Cons: Once selected, your computer will attempt to pair with the Joy-Cons. Follow any on-screen prompts to confirm the pairing process. If prompted, enter a PIN (usually 0000) to complete the pairing.
Verify Connection: After successful pairing, your computer should indicate that the Joy-Cons are connected via Bluetooth. You may see a message indicating that the device is ready to use.
Connecting controllers via USB:
To connect your Joy-Cons to your computer via USB, follow these steps:
Prepare USB-C Cable: Obtain a USB-C cable compatible with Nintendo Switch Joy-Cons. Ensure the cable is in good condition and capable of transmitting data, not just charging.
Connect Joy-Cons to Computer: Plug one end of the USB-C cable into the charging port on each Joy-Cons. Then, plug the other cable end into an available USB port on your computer.
Wait for Recognition: Your computer should automatically detect the connected Joy-Cons as input devices. The drivers may take a moment to install, especially if this is your first time connecting the Joy-Cons via USB.
Verify Connection: Once recognized, you can verify that the Joy-Cons are connected by checking your computer’s device manager or control panel. The Joy-Cons should be listed as input devices.
Configuring BetterJoy for Cemu
here are the detailed steps for configuring BetterJoy for Cemu without using bullet points:
Opening BetterJoy settings:
To access the settings for Betterjoy For Cemu and configure your controller preferences, follow these steps:
Launch BetterJoy by opening the Betterjoy For Cemu application on your computer.
You can access the settings by locating a button or menu option labeled “Settings” or “Preferences” within the Betterjoy For Cemu interface.
To open the configuration window, click the “Settings” button or select the “Settings” option from the menu.
Adjusting controller settings:
Within the Betterjoy For Cemu settings menu, you can adjust controller settings to customize your gaming experience. Here’s how to do it:
Within the settings menu, find options for configuring each connected controller individually.
Adjust sensitivity, dead zones, and calibration settings to your preferences.
Fine-tune rumble intensity settings for each controller if desired.
Explore advanced settings for additional customization options, such as motion controls or gyroscopic input.
Mapping controller buttons:
Mapping controller buttons allow you to assign specific functions or actions to different buttons on your Joy-Cons. Here’s how to map controller buttons in Betterjoy For Cemu:
Look for button mapping options or controller configuration options within the Betterjoy For Cemu settings menu.
Select the controller you want to configure if you have multiple Joy-Cons connected.
You can assign functions to each button by clicking the button you want to configure and selecting the desired function from a list of available options.
Save your settings after the mapping buttons to apply your changes and exit the configuration window.
Lunch Cameu
To open Cemu and start using it to play Wii U games on your PC, follow these steps:
Locate Cemu: Navigate to the folder where you have installed Cemu on your computer. This is typically the directory where you extracted the Cemu emulator files.
Launch Cemu: Double-click on the Cemu executable file (usually named “Cemu.exe” or similar) to launch the emulator.
Waitialization: It for In Cemu may take a few moments to initialize, especially if this is your first time running it on your system. Be patient while it loads.
Main Interface: Once Cemu is open, you’ll see its main interface, which includes options for loading games, accessing settings, and configuring various aspects of the emulator.
Navigating Cemu settings:
To navigate the settings within Cemu and configure preferences, follow these steps:
Access Settings: Look for the “Options” menu at the top of the Cemu window. Click on it to reveal a dropdown menu.
Open Input Settings: From the dropdown menu, select “Input settings.” This will open the input settings window where you can configure controllers and input devices.
Explore Other Settings: Additionally, you can explore other settings within the “Options” menu to customize graphics, audio, and other aspects of the emulator to your preferences.
Configuring input settings in Cemu:
To configure input settings in Cemu and ensure it recognizes your controllers correctly, follow these steps:
Input Settings Window: The input settings window contains options for configuring controllers, keyboard inputs, and other input devices.
Select Controller: If you’re using Nintendo Switch Joy-Cons with Betterjoy For Cemu, ensure your Joy-Cons are connected and recognized by your computer.
Configure Controller: In the input settings window, locate the section for configuring controllers. You should see options for assigning buttons and axes for various controller inputs.
Assign Buttons: Click on the button mappings to assign specific functions to each button on your controller. For example, you can assign the “A” button to the corresponding button on your Joy-Con.
Test Inputs: After configuring the button mappings, you can test the inputs to ensure they work correctly. Press buttons on your controller to see if they register in the input settings window.
Save Settings: Once you’re satisfied with the button mappings, save your settings within Cemu to apply them. Look for a “Save” or “Apply” button within the input settings window to save your changes.
Testing controller functionality:
After configuring input settings in Cemu and connecting your controllers via Betterjoy For Cemu, you must ensure your controllers are working correctly. Here’s how to check controller functionality:
To test your controllers in Cemu, launch a game and navigate to the gameplay or input configuration section. Once in-game, try performing various actions using your controllers, such as moving characters, jumping, or interacting with objects. Pay attention to whether the inputs from your controllers are being recognized and responded to correctly within the game.
Making adjustments if necessary:
If you encounter any issues while testing your controllers in Cemu, such as buttons not registering or inputs feeling unresponsive, you may need to make adjustments. Here’s what you can do:
Check Button Mappings: Return to the input settings in Cemu and verify that the button mappings for your controllers are correct. Ensure that each button on your controller is assigned to the appropriate function within the game.
Calibrate Controllers: If you notice any inconsistencies or inaccuracies in controller inputs, you may need to calibrate your controllers. Many controllers, including Nintendo Switch Joy-Cons, have built-in calibration tools that can help improve accuracy.
Restart BetterJoy: Sometimes, restarting Betterjoy For Cemu can resolve connectivity issues or other problems with controller recognition. Close the BetterJoy application and relaunch it to see if that resolves the issue.
Update Drivers: Ensure your computer’s Bluetooth drivers and Betterjoy For Cemu software are current. Outdated drivers or software can sometimes cause compatibility issues with controllers.
Troubleshooting:
- Some common issues users may encounter when using Betterjoy For Cemu include:
- Connectivity problems with Joy-Cons
- Input lag or delay
- Inaccurate button mappings
Troubleshooting steps:
- To troubleshoot issues with BetterJoy, you can try the following steps:
- Restarting BetterJoy and your computer
- Re-pairing Joy-Cons with Betterjoy For Cemu
- Checking for updates to Betterjoy For Cemu software
- Adjusting settings within Betterjoy For Cemu’s better performance
Conclusion:
Testing controllers in Cemu is crucial to ensure a smooth gaming experience. By checking controller functionality and making adjustments as necessary, you can optimize your setup for playing Wii U games on your PC.
If you encounter any issues with BetterJoy, troubleshooting steps can help resolve common problems and ensure your controllers work seamlessly with Cemu.
FAQs:
1. Can I use other controllers with BetterJoy, or is it limited to Nintendo Switch Joy-Cons?
Betterjoy For Cemu primarily supports Nintendo Switch Joy-Cons, but it may also work with other controllers that use similar Bluetooth protocols. However, compatibility can vary, so it is recommended that you check the BetterJoy documentation or community forums for specific information.
2. How do I update BetterJoy to the latest version?
To update BetterJoy, visit the official GitHub repository and download the latest release. Then, replace the older version with the new one and ensure that any necessary drivers or dependencies are updated as well.
3. I’m not experiencing any specific settings in Cemu to use Joy-Cons effectively.
While Cemu should automatically recognize Joy-Cons as input devices, you may need to adjust input settings within Cemu to map buttons correctly or optimize controller sensitivity. For guidance on configuring input settings, refer to the Cemu documentation or community resources.
4. Can I use BetterJoy on operating systems other than Windows?
Currently, BetterJoy is explicitly designed for Windows operating systems (Windows 7 and later versions). Users on other operating systems may need to explore BetterJoy alternatives or emulation software that better supports their platform.
5.BetterJoy is not recognizing my Joy-Cons. What should I do?
A: If BetterJoy is not detecting your Joy-Cons, try the following troubleshooting steps: ensure that your Joy-Cons are fully charged and in pairing mode, restart BetterJoy, restart your computer, and check for any Bluetooth connectivity issues. If the problem persists, consult the BetterJoy documentation or community support for further assistance.
Visit betterjoy.net for more tips and guidance on managing your website. They offer great resources for website management and security.
Latest Post