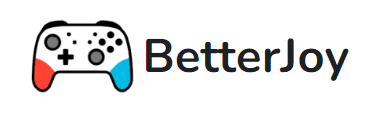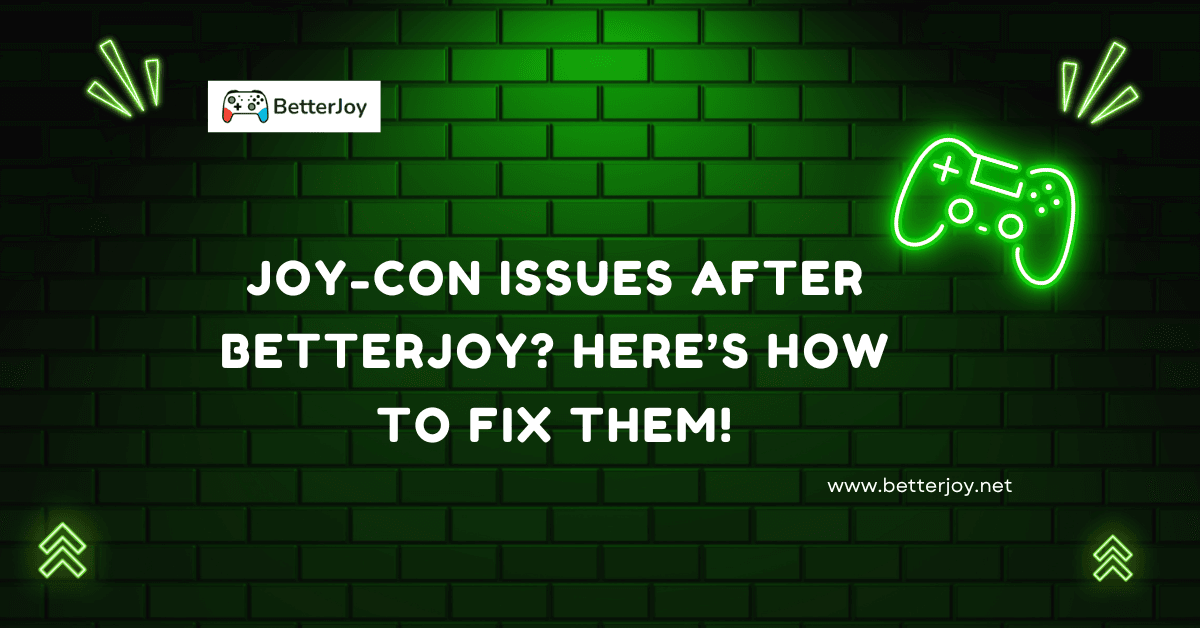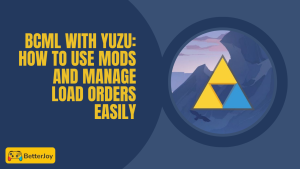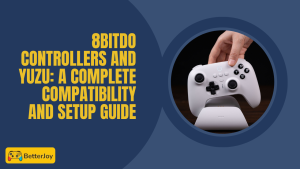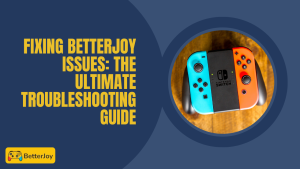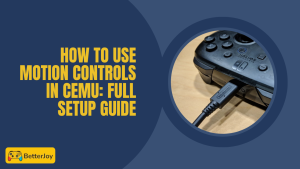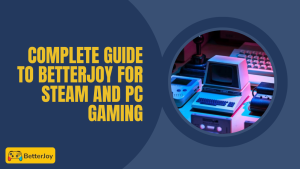Table of Contents
ToggleIntroduction
Joycon Troubles After BetterJoy is a popular program for using your Nintendo Switch Joy-Cons on PC. While it offers a convenient way to play your favorite games, some users encounter issues with their Joy-Cons after using BetterJoy.
This can be frustrating, mainly if you rely on your Joy-Cons for Switch and PC gaming.
This guide will explore potential problems you might face and troubleshooting steps to get your Joy-Cons working smoothly again. Joycon Troubles After BetterJoy.

Joycon Troubles After BetterJoy? Here’s How to Fix Them
Many users enjoy the freedom Joycon Troubles After BetterJoy provides for PC gaming with their Joy-Cons. However, connection woes can sometimes pop up after using the program.
Here, we’ll tackle two common issues:
Joycon Troubles After BetterJoy Not Recognized After BetterJoy (Paired, But Not Connected):
This scenario can be confusing. Your PC recognizes the Joy-Con via Bluetooth, but BetterJoy doesn’t detect it for proper use.
Here are some troubleshooting steps:
- Re-pair the Joy-Con: First, try forgetting the Joy-Con in your Bluetooth settings and then re-pairing it from scratch. This can sometimes clear up lingering pairing conflicts.
- Restart Everything: This is a classic but effective solution. Restart your PC and relaunch BetterJoy. This can refresh connections and clear temporary glitches.
- Check for Conflicting Drivers: Windows might have its generic Bluetooth driver that interferes with BetterJoy. Try disabling these drivers and relying solely on BetterJoy’s drivers for your Joy-Cons.
- Update BetterJoy: Ensure you’re running the latest version of BetterJoy. Developers often release updates that address compatibility issues and bugs.
- Consider a Dongle: If your Bluetooth connection seems unreliable, use betterjoy to a separate Bluetooth dongle. This can sometimes provide a more stable connection than your PC’s built-in Bluetooth.
One Joycon Troubles After BetterJoy Not Detected by BetterJoy:
It’s frustrating when only one Joy-Con plays ball with BetterJoy. Here’s what you can try:
- Individual Pairing: Sometimes, BetterJoy struggles with paired Joy-Cons as a single unit. Try un-pairing them from your PC and then connect each Joy-Con individually within BetterJoy.
- Check the Joy-Con: Ensure the problematic Joy-Con is charged and functioning properly. Try connecting it directly to your Switch to rule out hardware issues.
- Reinstall BetterJoy: A clean uninstall betterjoy can sometimes resolve software conflicts. Altogether, remove the program and then download and reinstall the latest version.
- Try an Older Version: If none of the above work, consider trying an older version of BetterJoy. Occasionally, newer versions might have compatibility issues with specific hardware setups.
Following these steps, you can get your Joy-Cons working seamlessly with BetterJoy again. If the problems persist, consider searching online forums or contacting BetterJoy’s developers for further assistance.
Joycon Troubles After BetterJoy Troubles After BetterJoy? Resolving Conflicting Drivers for JoyCon Functionality
BetterJoy relies on its drivers to communicate with your Joy-Cons on PC. However, these drivers can sometimes clash with other Bluetooth drivers on your system, leading to connection problems and malfunctioning Joy-Cons. Here’s how to identify and resolve conflicting driver issues:
Diagnosing the Problem:
- Symptoms: Notice these signs that might indicate driver conflicts:
- Joy-Cons is paired with your PC but is not recognized by BetterJoy.
- Erratic Joy-Con behavior within BetterJoy (buttons not registering, unexpected disconnects).
- General Bluetooth connectivity issues on your PC after using BetterJoy.
- Checking for Conflicting Drivers:
- Open the Device Manager (search for it in the Windows Start menu).
- Expand the “Bluetooth” section. You’ll see a list of Bluetooth devices and drivers.
- Look for any generic Bluetooth entries besides “BetterJoy Driver” (if it’s listed). These could be conflicting with BetterJoy.
Resolving the Conflict:
- Disabling Conflicting Drivers: Right-click on a suspected conflicting driver and select “Disable device.” Be cautious here; only disable drivers you know are not essential for other Bluetooth devices you use.
- Restarting Your PC: After disabling a driver, restart your PC. This allows Windows to recognize the change and prioritize BetterJoy’s drivers.
- Setting BetterJoy Drivers to Priority (Advanced): This method requires more technical expertise. You can search online tutorials for your Windows version on setting BetterJoy’s drivers to load before generic Bluetooth drivers.
Additional Tips:
- Updating BetterJoy: Always ensure you’re running the latest version of BetterJoy, as developers might include fixes for known driver conflict issues.
- Checking for Windows Updates: Sometimes, Windows updates can introduce compatibility issues. Ensure you’re running the latest Windows updates to see if they address any driver conflicts.
If disabling drivers or updating software doesn’t solve the problem, consider searching online forums or contacting BetterJoy’s developers for further assistance. They might have encountered similar issues and have more specific solutions for your setup. Remember to provide details about your system configuration and the troubleshooting steps you’ve already tried.
BetterJoy Settings Gone Wrong? Fixing Malfunctions with Tweaks
Joycon Troubles After betterjoy alternatives various settings to customize your Joy-Con experience on PC. However, tweaking these settings can sometimes lead to unexpected behavior and malfunctioning controllers.
Here’s how to identify and fix common issues caused by incorrect BetterJoy settings:
Diagnosing the Problem:
- Symptoms: Look out for these signs that might indicate setting-related problems:
- Buttons register incorrectly or are not working at all.
- Inconsistent analog stick movement (drifting, unresponsive zones).
- A general feeling of sluggishness or unresponsiveness from your Joy-Cons.
- Identifying the Culprit: Think back to any recent changes you made to BetterJoy’s settings. Did you adjust dead zones, button mappings, or any other advanced options?
Common Settings-Related Issues:
- Deadzone Issues: Dead zones are areas around the center point of an analog stick where small movements aren’t registered. Setting deadlines too high can make your character appear unresponsive while setting them too low can lead to unintended movements (drift).
- Button Mapping Mishaps: Incorrect button mapping can cause buttons to perform unintended actions or not work. Double-check your button mappings to ensure they align with your desired controls.
- Advanced Options Gone Awry: BetterJoy offers advanced options like “Emulate Controller Type” or “Gyro Sensitivity.” Tinkering with these without a clear understanding can lead to unexpected behavior.
Fixing the Problem:
- Resetting BetterJoy Settings: BetterJoy often provides a “Reset to Default” option within its settings menu. This can be a quick fix if you’re unsure which setting caused the problem.
- Adjusting Deadzones: If you suspect deadzone issues, open BetterJoy’s settings and locate the deadzone controls. Experiment with minor adjustments until you find a sweet spot where your Joy-Cons feel responsive without drifting.
- Verifying Button Mappings: Double-check your button mappings in BetterJoy’s settings. Ensure each button is mapped to the desired action in your game.
- Consulting the Manual (or Online Resources): BetterJoy’s documentation or online forums might offer explanations and best practices for specific settings. If you’re unsure about an advanced option’s function, utilize these resources.
Additional Tips:
- Start Simple: It’s best to start by reverting recent setting changes when troubleshooting. This can help isolate the problematic setting.
- Test as You Go: After making adjustments, test your Joy-Cons within a game to see if the issue persists.
Conclusion
While BetterJoy unlocks the freedom of using your Joy-Cons on PC, connection woes, driver conflicts, and incorrect settings can sometimes disrupt your gaming experience.
By following the troubleshooting tips outlined in this guide, you should be well-equipped to identify and fix common Joycon Troubles After BetterJoy.
Remember, a systematic approach can often resolve many issues, starting with simple restarts and re-pairing.
For more complex problems, don’t hesitate to consult online resources or reach out to BetterJoy’s developers. With some troubleshooting know-how, you can get your Joy-Cons working seamlessly with Joycon Troubles After BetterJoy and enjoy your favorite PC games with your trusty Nintendo Switch Joy-Cons To PC controllers.
FAQs
1. What common Joy-Con problems can occur after using BetterJoy?
After using BetterJoy, users may encounter common issues with Joy-Cons, including connectivity issues, input lag, button mapping problems, gyroscopic sensor inaccuracies, and HD rumble not functioning correctly.
2. My Joy-Cons are not connecting to my PC after using BetterJoy. How can I fix this?
If your Joy-Cons are not connecting to your PC after using BetterJoy, try the following troubleshooting steps:
Restart your PC and try reconnecting the Joy-Cons.
Ensure that Joycon Troubles After BetterJoy is running and properly configured on your PC.
Check the Bluetooth settings on your PC to see if the Joy-Cons are recognized as paired devices.
If you have multiple Bluetooth devices connected to your PC, try disconnecting or disabling them temporarily to see if they’re causing interference.
3. I’m experiencing input lag with my Joy-Cons after using BetterJoy. How can I reduce this?
Input lag can be frustrating but can often be improved by following these steps:
Ensure that your PC’s Bluetooth drivers are up to date.
Move closer to your PC to reduce potential interference between the Joy-Cons and your Bluetooth adapter.
Close any unnecessary background applications or processes on your PC that may be consuming system resources.
Adjust the polling rate or sensitivity settings within Joycon Troubles After BetterJoy to optimize performance.
4. After using BetterJoy, the buttons on my Joy-Cons do not function correctly. How can I fix this?
If you’re experiencing issues with button mappings or controls on your Joy-Cons after using BetterJoy, try the following troubleshooting steps:
Check the button mapping settings within Joycon Troubles After BetterJoy to ensure they are configured correctly.
Restart Joycon Troubles After BetterJoy and the application or game you’re trying to use with your Joy-Cons.
Verify that your Joy-Con firmware is up to date, as outdated firmware may cause compatibility issues.
If certain buttons are not functioning as expected, try remapping them within the application or game settings.
5. After using BetterJoy, the gyroscopic sensors in my Joy-Cons are not working correctly. How can I troubleshoot this?
If you’re experiencing issues with the gyroscopic sensors in your Joy-Cons after using Joycon Troubles After BetterJoy, try the following troubleshooting steps:
Ensure that the motion control settings within Joycon Troubles After BetterJoy are configured correctly.
Calibrate the gyroscopic sensors by going to the controller settings on your PC and following the calibration instructions.
Restart Joycon Troubles After BetterJoy and the application or game you’re trying to use motion controls.
Check for any physical obstructions or damage to the Joy-Cons that may affect sensor accuracy.
Visit betterjoy.net for more tips and guidance on managing your website. They offer great resources for website management and security.
Latest Post