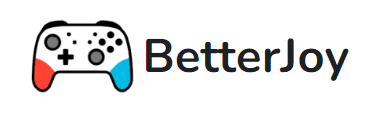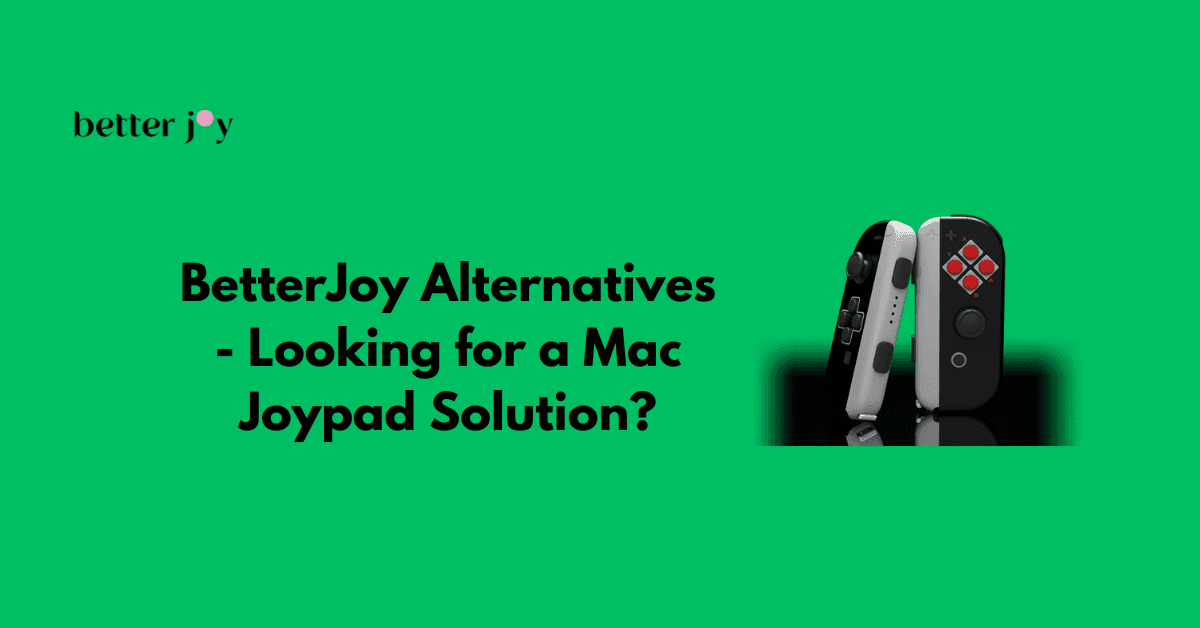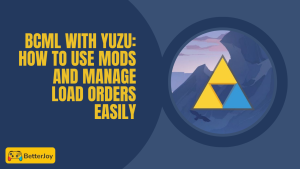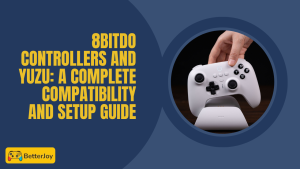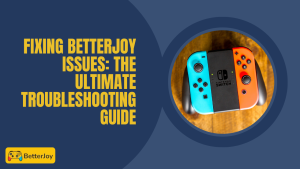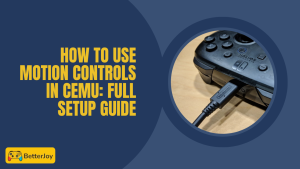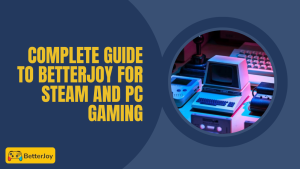Table of Contents
ToggleIntroduction
BetterJoy Alternatives is a popular program for using Nintendo Switch Joy-Cons on Windows, but Mac users are left out in the cold.
If you want to connect your Joy-Cons to your Mac for gaming or emulation, fear not! This guide will explore BetterJoy Alternatives solutions for getting your Mac to recognize and work with your favorite wireless controllers.
Connecting Your Joy-Cons to Mac: Beyond BetterJoy
While BetterJoy Alternatives reigns supreme for Switch Joy-Con users on Windows, Mac gamers have limited options. But fret not!
Here’s a breakdown of the problem and some alternative solutions to get your Joy-Cons working on your Mac:
The Challenge:
- BetterJoy’s Absence: BetterJoy isn’t currently available for Mac. This leaves Mac users without a dedicated program Joy Cons to windows functionality, including features like rumble and motion controls.
Alternative Solutions:
Fortunately, there are a couple of ways to connect your Joy-Cons to your Mac:
- Native Mac Support (macOS Ventura Only): If you’re running the latest macOS Ventura, you’re in luck! Apple has introduced native support for both the Nintendo Switch Pro Controller and individual Joy-Cons. This means you can pair them via Bluetooth like any other Bluetooth controller. However, remember that features like rumble and motion controls might still be limited in some games.
- Third-Party Apps (For All macOS Versions): For those on older macOS versions or wanting more advanced Joy-Con customization, some third-party applications can help:
- Joystick Mapper: This app maps Joy-Con buttons and axes to keyboard keys and mouse movements. While it doesn’t offer rumble support, it’s a good option for basic functionality in games or emulators.
- 360Controller: Another option with similar functionality to Joystick Mapper. It allows Joy-Con controls to be mapped to keyboard and mouse inputs.

Important Considerations:
- Limited Functionality: These alternative solutions might not offer BetterJoy’s complete feature set, particularly regarding rumble and motion controls. The functionality will depend on the specific app and the game you’re trying to play.
- App Updates and Compatibility: Since these are third-party apps, updates and compatibility with newer macOS versions can vary. Check the app’s website or reviews for the latest information.
Choosing the Right Option:
The best solution for you depends on your needs and the macOS version.
- If you’re on macOS Ventura and just need basic functionality, native Mac support might be sufficient.
- If you want more control and are comfortable with third-party apps, Joystick Mapper or 360Controller could be good choices.
Remember to research each app’s specific features and limitations before making a decision, like using Yuzu.
BetterJoy Alternatives – Expanding Your Mac Controller Options: Beyond Joy-Cons
While the previous section focused on solutions for Joy-Cons specifically, let’s explore the broader possibilities for connecting various controllers to your Mac:
1. Built-in Mac Support:
Apple offers native support for a growing list of controllers, eliminating the need for additional software. This is a convenient option, but compatibility varies. Here’s how to check:
- Identify Your Controller: Look for the controller model number or brand name. Popular brands like Sony (PlayStation controllers) and Microsoft (Xbox controllers) often have broad Mac compatibility.
- Check Apple’s Support Page: Visit the official Apple Support page for a list of compatible game controllers: https://support.apple.com/en-us/111099. This list is regularly updated, making it the most reliable source.
- Test Connection: If your controller is listed, simply connect it to your Mac via Bluetooth (for wireless controllers) or USB. Your Mac should automatically recognize it, and you might be able to configure basic controls in System Preferences > Bluetooth or System Preferences > Security & Privacy > Privacy > Input Monitoring.
2. Alternative Software Programs:
For controllers not natively supported by Mac or those seeking more advanced features, third-party software can be a lifesaver:
- Steam Input: If you primarily game through Steam, their built-in Steam Input feature offers excellent controller support. It allows extensive customization for various controllers, including button mapping, create game and betterjoy., and even using non-Steam games with Steam Input. https://help.steampowered.com/en/faqs/view/0FB0-4EFE-04A3-FBA1
- Open Source Options: Some open-source projects like OpenEmu or Joypad Companion aim to provide broad controller support for emulation and specific games. However, these solutions often require more technical knowledge for setup and might not offer the same level of polish as commercial software.
3. Third-Party Adapters:
For some wired controllers or those requiring a specific connection type (like wireless controllers needing a USB receiver), adapters can bridge the gap:
- Bluetooth Adapters: A Bluetooth adapter can enable a wireless connection if your Mac controller lacks built-in Bluetooth. However, ensure the adapter supports the controller’s specific Bluetooth protocol.
- 8BitDo Wireless Adapter: This adapter allows using various retro and wireless controllers with your Mac, including those designed for other consoles. It offers broad compatibility and a convenient plug-and-play experience. https://www.8bitdo.com/wireless-usb-adapter/
Choosing the Right Solution:
The best approach depends on your specific controller and desired features.
- If you have a popular controller brand (Sony, Microsoft) and basic functionality is enough, check for native Mac support first.
- For more advanced customization, consider Steam Input or third-party software like Joystick Mapper or 360Controller (mentioned earlier).
- For wired controllers or those requiring a specific connection type, explore Bluetooth adapters or the 8BitDo Wireless Adapter.
By exploring these options, you can unlock a wider range of Switch Controllers on Steam Deck
for your Mac gaming experience. Remember to research specific software compatibility and adapter functionalities before purchasing BetterJoy Alternatives.
Conclusion
The absence of BetterJoy Alternatives on Mac doesn’t have to limit your controller options. By exploring built-in Mac support, BetterJoy Alternatives software programs, and third-party adapters, you can connect various controllers and enjoy a wider range of games on your Mac.
Whether you prefer the convenience of native support, the customization options of third-party software, or the versatility of adapters, there’s a solution to fit your needs.
So, grab your favorite controller, explore our outlined options, and get ready to take your Mac gaming to the next level!
FAQs
Why might I need an alternative to BetterJoy on Mac?
Suppose you’re using a Mac computer and want to use Nintendo Switch Joy-Cons or other controllers with gaming applications or emulators. In that case, you’ll need BetterJoy Alternatives, as BetterJoy is only compatible with Windows.
What are some alternatives to BetterJoy for Mac?
Some BetterJoy Alternatives Alternatives for Mac include:
Enjoyable: Enjoyable is a simple macOS application that allows you to map controller inputs to keyboard keys or mouse buttons. While it doesn’t offer the same level of functionality as BetterJoy Alternatives, it can be useful for basic controller input.
MacOS Bluetooth Controller Emulator: This project on GitHub aims to provide functionality similar to BetterJoy for MacOS users. It’s still in development, so it may not offer all the features of BetterJoy Alternatives, but it’s worth watching for future updates.
Steam: If you primarily use controllers with create game and betterjoy. you can utilize Steam’s built-in controller support, which allows you to configure and use a wide range of controllers, including Joy-Cons, on macOS.
How do I set up Joy-Cons or other controllers on macOS without BetterJoy?
Depending on the alternative you choose, the setup process may vary. However, for most betterjoy and ryujinx.
Connect your Joy-Cons or other controller to your Mac via Bluetooth or USB.
If using Enjoyable or a similar application, open the application and follow the instructions to map controller inputs to keyboard keys or mouse buttons.
If you are using the macOS Bluetooth Controller Emulator, follow the setup instructions provided in the project’s documentation on GitHub.
If using Steam, open Steam and go to Steam > Settings > Controller > General Controller Settings. From there, you can configure your controller and customize its inputs.
Do alternatives to BetterJoy offer the same features and compatibility?
No, BetterJoy Alternatives may not offer the same level of features and compatibility. BetterJoy is specifically designed to work with Nintendo Switch Joy-Cons on Windows computers and provides comprehensive support for features like motion controls and HD rumble. Alternatives for macOS may have limitations or lack certain features.
Where can I find additional support or resources for using alternatives to BetterJoy on macOS?
If you encounter issues or need further assistance using BetterJoy Alternatives on macOS, consider consulting online forums, communities, or the official documentation for your specific alternative. Other users and developers may have encountered similar scenarios and can provide helpful guidance or solutions.
Visit betterjoy.net for more tips and guidance on managing your website. They offer great resources for website management and security.
Latest Post