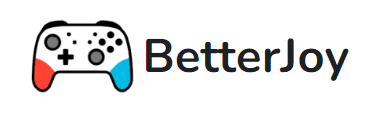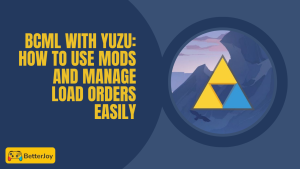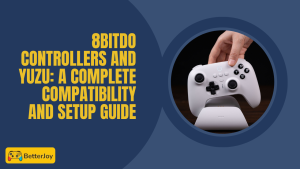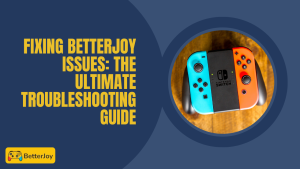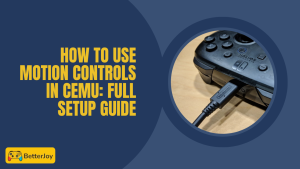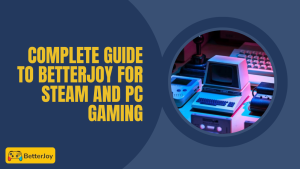Table of Contents
ToggleIntroduction
The Switch Controllers on Steam Deck, a portable powerhouse, lets you experience your PC library on the go. But what if you crave your Nintendo Switch Joy-Cons’s familiar comfort and portability? Here’s where your journey begins! This guide will equip you with the knowledge to pair your Joy-Cons with your Steam Deck and potentially configure them to work as a single, unified controller.
Whether you desire a seamless transition from Switch Controllers on Steam Deck: Unlocking their potential or exploring alternative controller options, we’ll dive into Joy-Con functionality and BetterJoy alternatives for seamless use with your Switch controllers on the Steam Deck. We’ll cover the straightforward pairing process, explore methods for merging Joy-Con inputs (where supported), and address some common troubleshooting tips. So, grab your Steam Deck and Joy-Cons, and get ready to unlock a world of portable gaming possibilities!
Optimizing Joy-Cons for Seamless Play on Your PC with Steam
The world of PC gaming expands when you can leverage the familiar comfort of your Nintendo Switch Controllers on Steam Deck. Here, we’ll focus on using Steam, a popular PC gaming platform, to unlock the potential of your Joy-Cons.
This guide will walk you through the steps of connecting your Joy-Cons, enabling Steam Input for your game, and even customizing button mapping (optional) for a truly personalized experience.
Gear Up:
- Your PC with Steam installed and running
- Your Nintendo Switch Joy-Cons (either left or right, or both)
Step 1: Connecting the Joy-Cons
There are two main ways to connect your Joy-Cons to your PC:
- Bluetooth:
- Ensure your PC has Bluetooth capabilities. If not, you’ll need a Bluetooth adapter.
- Put your Joy-Cons into pairing mode by holding down the small sync button on the inner side of each Joy-Con (next to the charging rail) until the green lights start flashing rapidly.
- Access your PC’s Bluetooth settings and look for “Add a device.” Select the Joy-Con(s) you want to pair and follow any on-screen instructions.
- USB Cable (Single Joy-Con Only):
- While it is not ideal to use both Joy-Cons simultaneously, you can connect a single Joy-Con directly to your PC using a USB cable (the cable used for charging the Switch can work).
- Plug the USB cable into your PC, and the Joy-Con will be recognized as a generic USB controller.

Step 2: Unleashing Steam Input
Steam Input is a powerful tool that allows for extensive controller customization. Here’s how to enable it for your game Switch Controllers on Steam Deck:
- Launch Steam on your PC.
- Navigate to your Steam library.
- Right-click on the game you want to play with your Joy-Cons and select “Properties.”
- Under the “General” tab, locate the button labeled “Controller configuration.”
Step 3: Mastering the Map (Optional)
You’ll see a visual representation of a controller layout within the controller configuration menu. This is where you can optionally customize button mapping to your preferences. Steam allows you to:
- See the default button mapping for your Joy-Cons.
- Remap any button to a different function displayed on the controller layout.
- Set up custom button combinations (macros) for complex actions Switch Controllers on Steam Deck.
Important Note: Not all games natively support extensive controller customization. You might encounter situations where some options are limited or unavailable within the Steam Input settings.
Using Third-Party Software for Joy-Con Freedom (For Tech-Savvy Users)
While Steam offers a convenient solution for most users, some adventurous gamers crave even more control over their Joy-Cons on PC. This section delves into utilizing third-party software, venturing beyond the realm of Switch Controllers on betterjoy server Input. However, this path requires technical knowledge and might not be for everyone.
The Tools of the Trade:
- vJoy: This free, open-source software acts as a virtual joystick driver for your PC. It essentially creates a virtual controller that other programs (like games) can recognize.
- Joy-Con Mapping Software (Various Options): Several programs, such as JoyToKey, X360ce, or even some emulator controller configuration tools, can be used to map your Joy-Con buttons to the virtual controller created by vJoy Switch Controllers on Steam Deck.
The Setup Odyssey:
1. Download and Install vJoy:
- Head to the official vJoy website (https://sourceforge.net/projects/vjoystick/files/Beta%202.x/2.1.9.1-160719/vJoySetup.exe/download) and betterjoy download the latest version compatible with your PC’s operating system.
- Follow the on-screen instructions to install vJoy. This might involve adding drivers and configuring your PC’s device manager.
2. Configure the Virtual Controller:
- Launch the vJoy program after installation.
- You’ll see an option to add a new virtual joystick. This will create a simulated controller that create game and betterjoy.
- Configure the number of buttons and axes (analog sticks) you want on your virtual controller to match your Joy-Con setup (typically one joystick with buttons).
3. Mapping the Joy-Con Wilds (Choose Your Weapon):
Various Betterjoy software options exist to map your Joy-Con buttons to the virtual controller you created with vJoy. Here are a couple of popular choices:
- JoyToKey: This user-friendly program allows you to visually map individual Joy-Con buttons to keyboard keys, mouse clicks, or even macros (combinations of keystrokes).
- X360ce: This software is primarily designed to emulate the Xbox 360 controller functionality. However, it can also be used to map your Joy-Cons to a virtual Xbox 360 controller, which many PC games recognize natively.
Each mapping software will have its own user interface and instructions. It’s crucial to consult the specific program’s documentation to understand how to map your Joy-Con buttons to the virtual controller you created with vJoy.
Important Considerations:
- Technical Expertise Required: This approach requires more technical knowledge and can be more time-consuming to set up than using Steam Input.
- Compatibility Issues: Not all games might recognize or work flawlessly with a virtual controller. You might encounter troubleshooting challenges.
- Trial and Error: Experimentation with different settings and software combinations might be necessary to achieve the desired outcome.
Bridging the Console Gap: Using Joy-Cons with Emulators on PC
Emulators allow you to relive classic console experiences on your PC. Here’s how to leverage your trusty Joy-Cons for a truly immersive experience using the popular Ryujinx Switch Controllers on the Switch Controllers Steam Deck emulator Switch Controllers on Steam Deck.
The Essentials:
- Your PC with an emulator installed (e.g., Ryujinx)
- Your Nintendo Switch Joy-Cons (either left or right, or both)
Step 1: Connecting the Joy-Cons
There are two main ways to connect your Joy-Cons:
- Bluetooth:
- Ensure your PC has Bluetooth capabilities. If not, you’ll need a Bluetooth adapter.
- Put your Joy-Cons into pairing mode by holding down the small sync button on the inner side of each Joy-Con (next to the charging rail) until the green lights start flashing rapidly.
- Access your PC’s Bluetooth settings and look for “Add a device.” Select the Joy-Con(s) you want to pair and follow any on-screen instructions.
- USB Cable (Single Joy-Con Only):
- While it is not ideal to use both Joy-Cons simultaneously, you can connect a single Joy-Con directly to your PC using a USB cable (the cable used for charging the Switch can work).
- Plug the USB cable into your PC, and the Joy-Con will be recognized as a generic USB controller.
Step 2: Adding the Emulator to Steam (Optional, but Enhances Functionality):
This step is optional but can unlock additional controller configuration options.
- Launch Steam on your PC.
- Click on “Games” in the top menu bar and select “Add a Non-Steam Game.”
- Browse your PC’s folders and locate the executable file for your emulator (e.g., Ryujinx.exe).
- Select the emulator file and click “Add Selected Programs.”
Step 3: Unleashing Steam Input (Optional, but Beneficial):
By enabling Steam Input for your emulator, you can access additional controller configuration options within Steam Switch Controllers on Steam Deck.
- In your Steam library, right-click on the recently added emulator and select “Properties.”
- Under the “General” tab, locate the button labeled “Controller configuration.”
- Steam will launch the controller configuration menu for your emulator. Here, you can potentially:
- See the default button mapping for your Joy-Cons.
- Remap any button to a different function displayed on the controller layout.
- Set up custom button combinations (macros) for complex actions in some emulators (depending on emulator support).
Step 4: Emulator-Specific Settings (if applicable):
Some emulators, like Ryujinx, offer their own controller configuration options within the emulator settings. These might provide additional functionalities or customization options for the emulated console Switch Controllers on Steam Deck.
- Launch your emulator (e.g., Ryujinx).
- Access the emulator’s settings menu (location might vary depending on the emulator).
- Look for options related to controller configuration.
- Here, you might be able to:
- Configure button mapping specifically for the emulated console (e.g., Switch button layout).
- Adjust sensitivity settings for analog sticks.
- Enable features like rumble support (if your emulator supports it).
Combining Joy-Cons (May Require Steam) Switch Controllers on Steam Deck:
Not all emulators natively support combining separate Joy-Cons into a single controller. Here’s where Steam’s role becomes even more crucial:
- If you added your emulator to Steam (Step 2), you might be able to leverage Steam Input’s ability to combine controllers (refer to the “Using Your PC” section for details on configuring Steam Input).
- This allows Steam to recognize both Joy-Cons as a single controller unit within the emulator, offering a more traditional controller experience Switch Controllers on Steam Deck.
Conclusion
The humble Joy-Con transcends the Nintendo Switch Controllers on Steam Deck, transforming it into a versatile controller option for your PC adventures. This guide has equipped you with the knowledge to connect your Joy-Cons, explore various software options (from Steam Input to emulators), and potentially configure them for a seamless and personalized experience. Switch Controllers on Steam Deck.
Whether you crave the familiarity of Steam or delve into the world of emulators, you now hold the keys to unlock the potential of your Joy-Cons on PC. Remember, some experimentation and exploration of specific software settings might be necessary. However, with the knowledge you’ve gained, you’re well on your way to conquering games and dominating challenges with your trusty Joy-Cons in hand (or, instead, gripped)!
FAQs
1. Can I use Joy-Cons on my PC to play Steam games?
Absolutely! You can connect your Joy-Cons via Bluetooth or USB cable. Steam Input allows you to configure button mapping and potentially combine separate Joy-Cons into a single controller for a more traditional experience. However, not all games on Steam inherently support combining controllers Switch Controllers on Steam Deck.
2. Is there a software option for using Joy-Cons on PC beyond Steam?
Yes, for advanced users, third-party software like vJoy and JoyToKey offer more granular control. This approach involves creating a virtual controller and mapping your Joy-Con buttons to it. However, it requires more technical knowledge and might not be as user-friendly as Steam Input.
3. Can I use Joy-Cons with emulators on PC?
Many emulators allow you to connect and configure Joy-Cons for a console-like experience. Some emulators offer their controller settings, while others might benefit from Steam Input’s ability to combine controllers (if you’ve added the emulator to your Steam library).
4. What if my emulator doesn’t recognize Joy-Cons as a single controller?
Not all emulators natively support combining Joy-Cons. In such cases, consider using Steam Input (if applicable) to achieve a unified controller experience. Steam can recognize both Joy-Cons as one unit within the emulated environment.
5. Is using Joy-Cons on PC always a smooth experience?
While connectivity and basic functionality are generally straightforward, some games or emulators might require in-game configuration or experimentation with different software options to optimize controls for your Joy-Cons.
Visit betterjoy.net for more tips and guidance on managing your website. They offer great resources for website management and security.
Latest Post