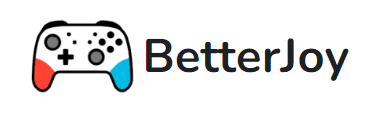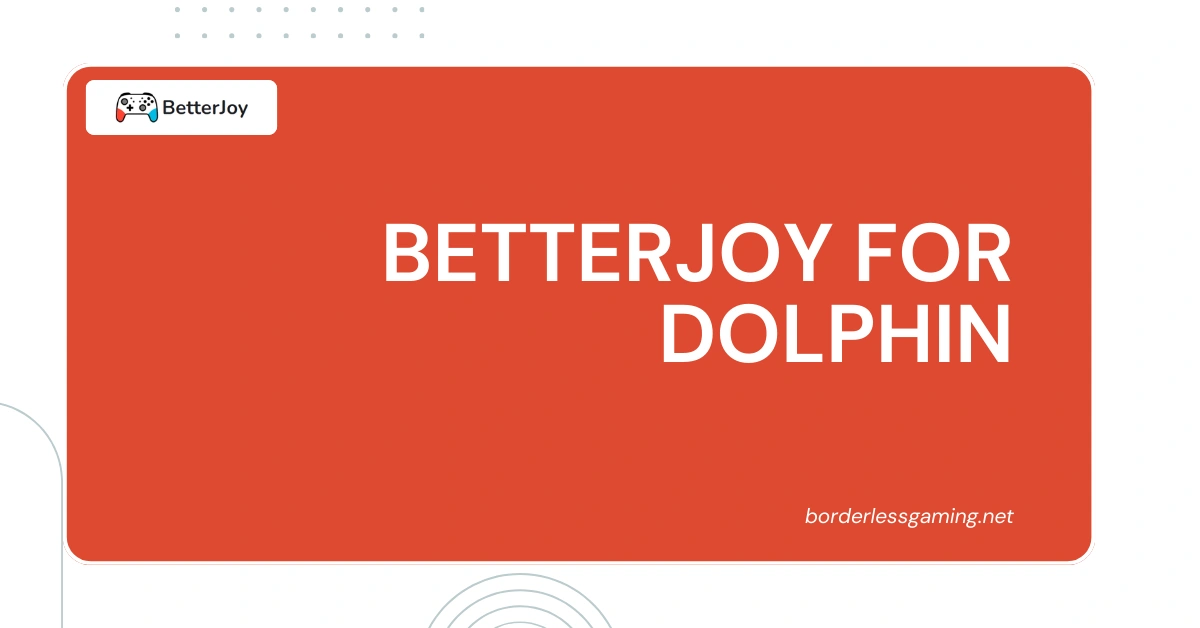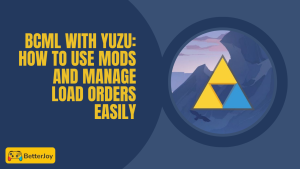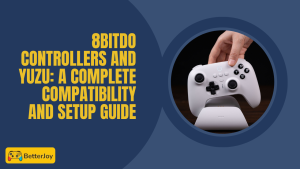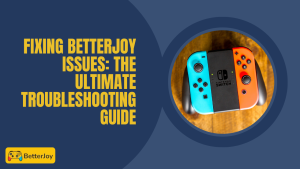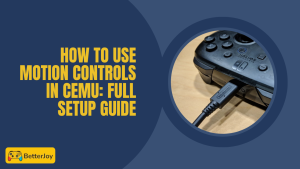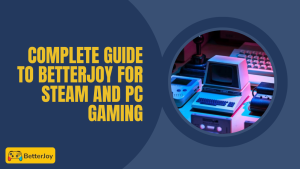Table of Contents
ToggleIntroduction
BetterJoy for Dolphin: Are you ready to elevate your Dolphin emulator experience to new heights of immersion and control? Discover the captivating world of using Joycons with Dolphin and unlock a new level of gaming enjoyment.
With BetterJoy as your trusted companion, seamlessly integrating Joycons into your Dolphin setup becomes a breeze.
Join us on this exciting journey as we delve into BetterJoy for Dolphin, where gaming meets innovation and excitement like never before.

Setting Up BetterJoy for Dolphin: A Seamless Gaming Experience
Prepare for Takeoff: Essential Software and Hardware
You’ll need a few essential tools to embark on this gaming adventure. First, you’ll require BetterJoy for Dolphin, a software that allows you to use your Joycons with the Dolphin emulator.
Additionally, you’ll need ViGEmBus, a driver that enables virtual gamepads on your PC. Ensure your Joycons are ready to connect via Bluetooth, as this will be the primary link to your PC.
Downloading and Installation Made Simple
Downloading and installing the required software is straightforward. BetterJoy for Dolphin: go to the GitHub repository and download the latest version.
For ViGEmBus, you can find the installation files in the BetterJoy for Dolphin repository or download them separately.
Follow the on-screen instructions to install ViGEmBus, then restart your computer to allow the drivers to take effect.
Connecting Joycons with BetterJoy for Dolphin
Now, it’s time to pair your Joycons with your PC. Ensure your Joycons are in pairing mode, then connect them to your PC via Bluetooth. Once connected, open BetterJoy for Dolphin, which should recognize your Joycons.
If you’re using 3rd party Joycons, you might need to manually configure them by identifying the controller type in the BetterJoy for Dolphin settings.
With your Joycons connected and recognized, you can use them with the Dolphin emulator.
Unlocking Joycon Functionality in Dolphin: A Seamless Gaming Experience
Configuring Dolphin for Joycons
Once you have BetterJoy for Dolphin set up and your Joycons connected, you must configure Dolphin’s input settings to recognize the Joycons. In Dolphin, navigate to the “Controllers” menu and select Alternate Input Sources. For enhanced compatibility, consider using BetterJoy alternatives to improve controller functionality.
Here, you can enable the “DSU Client” option, allowing Dolphin to communicate with BetterJoy for Dolphin and utilize your Joycons as input devices.
Button Mapping for Seamless Control
With BetterJoy for Dolphin, you can customize the button functions of your Joycons to suit your gaming preferences.
Whether you want to remap the buttons, triggers, or even special buttons like SL and SR, BetterJoy provides an intuitive interface to tailor the controls to your liking. This ensures a seamless and personalized gaming experience when playing your favorite Dolphin titles.
Advanced Features: Gyro Controls
Certain Dolphin games, such as the Metroid Prime Trilogy, can benefit from the advanced motion controls Joycons offers.
BetterJoy enables the use of Joycon gyro sensors, allowing you to experience enhanced gameplay by incorporating motion-based controls4. This can add an extra layer of immersion and precision to your Dolphin gaming.
Conclusion
In conclusion, using BetterJoy with the Dolphin emulator opens up a world of possibilities for enhanced gaming experiences.
By following the simple steps outlined in this guide, you can unlock the full potential of your Joycons and take your Dolphin gaming to the next level. With BetterJoy, you can enjoy seamless control, customizable button mapping, and advanced features like gyro controls in supported games.
Whether you’re a casual gamer or a hardcore enthusiast, the combination of Dolphin and BetterJoy will elevate your gaming sessions. So why wait? Dive into the world of BetterJoy for Dolphin today and discover a new dimension of gaming excitement.
FAQs
1. What is BetterJoy, and how does it work with Dolphin?
BetterJoy is a software that allows you to use Joycons as input devices for the Dolphin emulator. It acts as a bridge between your BetterJoy for Joycons and Dolphin, enabling seamless integration and control.
2. Do I need additional hardware or software to use BetterJoy with Dolphin?
Yes, you’ll need to install ViGEmBus, a driver that enables the use of virtual gamepads on your PC. Additionally, your Joycons should be Bluetooth-enabled for wireless connectivity.
3. Can I customize the button functions of my Joycons using BetterJoy?
Absolutely! BetterJoy provides an intuitive interface to remap the buttons, triggers, and special buttons of your Joycons to suit your gaming preferences. This ensures a personalized experience when playing Dolphin games.
4. Does BetterJoy support advanced features like gyro controls?
Yes, in some cases. Certain Dolphin games, such as the Metroid Prime Trilogy, can benefit from the motion controls offered by motionplus with Joycons. BetterJoy enables the use of Joycon gyro sensors, adding an extra layer of immersion and precision to your gaming sessions.
5. Is any configuration required in Dolphin to use Joycons with BetterJoy?
Yes, you’ll need to configure Dolphin’s input settings to recognize the Joycons. In Dolphin, navigate to the “Controllers” menu, select “Alternate Input Sources,” and enable the “DSU Client” option. This allows Dolphin to communicate with betterjoy server your Joycons as input devices.
Visit betterjoy.net for more tips and guidance on managing your website. They offer great resources for website management and security.
Latest Post