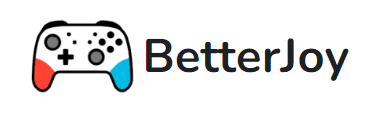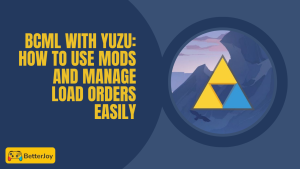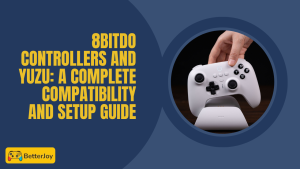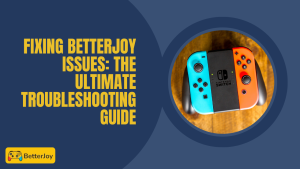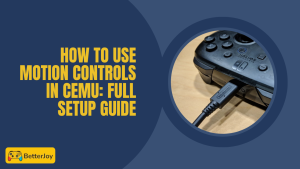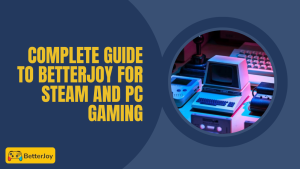Table of Contents
ToggleIntroduction:
BetterJoy Mouse Pointer not Moving is a popular application for using Nintendo Switch Joy-Cons on your Windows PC. However, sometimes things don’t go as planned, and you might find that the Fix BetterJoy Mouse pointer is not Moving. This can be incredibly frustrating, especially when you’re excited to jump into a game. Fear not! This guide will explore why BetterJoy isn’t working as expected and explore troubleshooting steps to get your Joy-Cons working seamlessly as a mouse replacement with the BetterJoy Mouse Pointer not Moving.
Missing the Mark: Fix BetterJoy Mouse Pointer not Moving.
BetterJoy brings the joy of using your Nintendo Switch Joy-Cons on your PC, including the ability to control the mouse pointer. However, encountering situations where BetterJoy Mouse Pointer not Moving fails to move the mouse cursor can be a real head-scratcher. Here’s a closer look at the expected behavior and potential reasons behind this issue:
Expected Functionality:
- Joystick Control: Ideally, using the left Joy-Con’s joystick should mimic basic mouse movement. Tilting the joystick in a specific direction should move the mouse pointer on your screen accordingly.
- Gyro Control (Optional): With specific settings in BetterJoy Mouse Pointer not Moving, you can enable Joy-Con’s gyro functionality to control the mouse pointer. Tilting the controller itself should translate to on-screen cursor movement.

When BetterJoy Fails to Control the Mouse:
Several factors can contribute to the Fix BetterJoy Mouse Pointer not Moving Your Mouse Pointer as intended:
- Software Conflicts: Sometimes, BetterJoy might clash with other programs running in the background, especially those interacting with input devices. This can lead to conflicting signals and disrupt mouse control.
- Missing or Outdated Drivers: Outdated or incompatible USB controllers or graphics card drivers can cause various issues, including problems with BetterJoy’s ability to translate Joy-Con input into mouse movement.
- Incorrect Settings: Improper configuration within the BetterJoy Mouse Pointer not Moving can lead to unexpected behavior. Settings like disabled mouse control or incorrect button mappings could be the culprit.
- Hardware Issues (Less Likely): In rare cases, a hardware problem with your Joy-Cons or your PC’s USB ports could be causing the issue. However, this is less frequent compared to software-related problems.
The following section will investigate troubleshooting steps to address these potential causes and ensure that your Joy-Cons controls the mouse pointer smoothly without the BetterJoy Mouse Pointer moving.
Unveiling the Culprit: Why BetterJoy Mouse Pointer not Moving
When the BetterJoy Mouse Pointer not Moving throws a wrench in your plans moving the mouse cursor, it’s crucial to identify the culprit. Here’s a breakdown of the two most likely causes:
Missing or Incorrect Settings Within BetterJoy:
- Overlooked Configuration: BetterJoy offers various configuration options. The functionality of controlling the mouse pointer might be inadvertently disabled, or the button mappings might be incorrect.
- Missing Gyro Option (if applicable): If you plan to betterjoy project 64 for mouse control, you might need to enable this specific setting within BetterJoy Mouse Pointer not Moving options.
Signs Pointing to Settings Issues:
- Other Features Work: If other functionalities, like button mapping for in-game controls, work fine, this suggests the issue is likely isolated to the mouse control settings within BetterJoy Mouse Pointer not Moving.
- Recent Configuration Changes: Did the problem start after making changes within BetterJoy’s settings? It’s possible you might have accidentally disabled or altered the necessary settings.
Conflicting Software Interfering with BetterJoy:
- Overlapping Input Control: Other background programs managing input devices, such as Steam Input or other Windows controller software, can conflict with BetterJoy, causing issues like the mouse pointer not moving. Switching to a Switch Pro Controller might help resolve these conflicts.
- 4o This can lead to a tug-of-war between programs, preventing smooth mouse control with BetterJoy.
- Background Interference: Applications running in the background, even seemingly unrelated ones, can sometimes interfere with BetterJoy’s functionality. This could manifest as the mouse pointer not responding to Joy-Con input.
Signs Pointing to Software Conflicts:
- Issue Specific to BetterJoy: If your mouse works generally outside of BetterJoy Mouse Pointer not Moving, it suggests a conflict with another program affecting BetterJoy specifically.
- Recent Software Installation: Did the problem start after installing a new program? If so, this program might interfere with BetterJoy’s control of the mouse.
Reclaiming Control: Troubleshooting Steps for BetterJoy Mouse Issues
When BetterJoy Mouse Pointer not Moving fails to translate your Joy-Con input into smooth mouse movement, don’t despair! Here are some troubleshooting steps to diagnose the problem and get your Joy-Cons working seamlessly:
1. Verify BetterJoy Settings for Mouse Control:
- Open BetterJoy Settings: Launch the BetterJoy Mouse Pointer not Moving application and navigate to its settings menu.
- Mouse Control Options: Locate options related to mouse control. Look for features like “Enable Mouse Control” or “Joystick Mode” (for setting joystick behavior). Ensure these are enabled and configured as desired.
- Gyro Control (Optional): If you want to use the Joy-Con’s gyro for mouse movement, ensure the “Enable Gyro Control” or similar option is activated within BetterJoy’s settings. You might also need to adjust gyro sensitivity settings for optimal control.
2. Check for Software Conflicts (Other Controller Software):
- Identify Conflicting Programs: Consider any programs running in the background that might interact with input devices. This includes controller software like Steam Input, emulator software, or overlay applications (e.g., Discord).
- Temporarily Disable Conflicting Software: Close any programs that might be causing conflicts. Test BetterJoy again after closing these programs to see if the mouse control issue persists.
- Consider Alternatives: If a specific program appears to be the issue, consider exploring BetterJoy alternatives for more reliable solutions. Can you configure the program to avoid interfering with BetterJoy? If not, consider using alternative input methods within that program while using BetterJoy for general mouse control.
Remember: After making any changes in BetterJoy’s settings or closing potentially conflicting programs, relaunch BetterJoy Mouse Pointer, not Moving, and test your Joy-Cons again to see if the mouse control functionality has been restored.
Conclusion
Encountering issues with Fix Forza Horizon 5 stuttering BetterJoy Not Moving Your Mouse Pointer can be frustrating. Still, with the proper troubleshooting steps, you can reclaim control and enjoy a seamless gaming experience. Focusing on potential causes like missing or incorrect settings within BetterJoy and software conflicts with other programs can help you diagnose the problem effectively.
This guide provided strategies to verify BetterJoy’s mouse control settings, identify and address software conflicts (particularly with other controller software), and explore additional troubleshooting steps if needed. Remember, by meticulously working through these steps and restarting BetterJoy Mouse Pointer not Moving after making changes, you’ll increase your chances of resolving the issue and getting your Joy-Cons with betterjoy flawlessly for mouse control on your PC.
FAQs
1. My Joy-Cons aren’t moving the mouse pointer in BetterJoy. What’s wrong?
A: There are two main culprits:
- Missing/Incorrect Settings: Double-check BetterJoy’s mouse control settings. Features like “Enable Mouse Control” or Gyro controls (if desired) might be disabled or misconfigured.
- Software Conflicts: Other programs managing input devices, like Steam Input or controller software, could interfere with BetterJoy.
2. How do I verify BetterJoy’s mouse control settings?
A: Open BetterJoy’s settings and look for options related to mouse control. Ensure “Enable Mouse Control” or similar features are activated and adjust joystick mode or gyro sensitivity (if applicable) to your preference.
3. What if other programs are conflicting with BetterJoy?
A: Close any programs that might interact with input devices, such as other controller software or overlay applications. Test BetterJoy Mouse Pointer not Moving again to see if the issue persists. If possible, consider alternative solutions within conflicting programs.
4. I’ve tried the above, but my Joy-Cons still won’t control the mouse pointer!
A: If the initial steps don’t work, explore further troubleshooting:
- Update Drivers: Ensure you have the latest USB controller and graphics card drivers. Outdated drivers can cause compatibility issues.
- Reinstall BetterJoy: In rare cases, a clean reinstall of BetterJoy might resolve software glitches affecting mouse control. BetterJoy Mouse Pointer is not Moving.
5. Are there any hardware issues that could cause this?
A: While less likely, faulty Joy-Cons or USB ports on your PC could be at blame. Try your Joy-Cons on another device or a USB port to isolate the problem.
Visit betterjoy.net for more tips and guidance on managing your website. They offer great resources for website management and security.
Latest Post