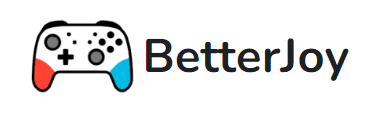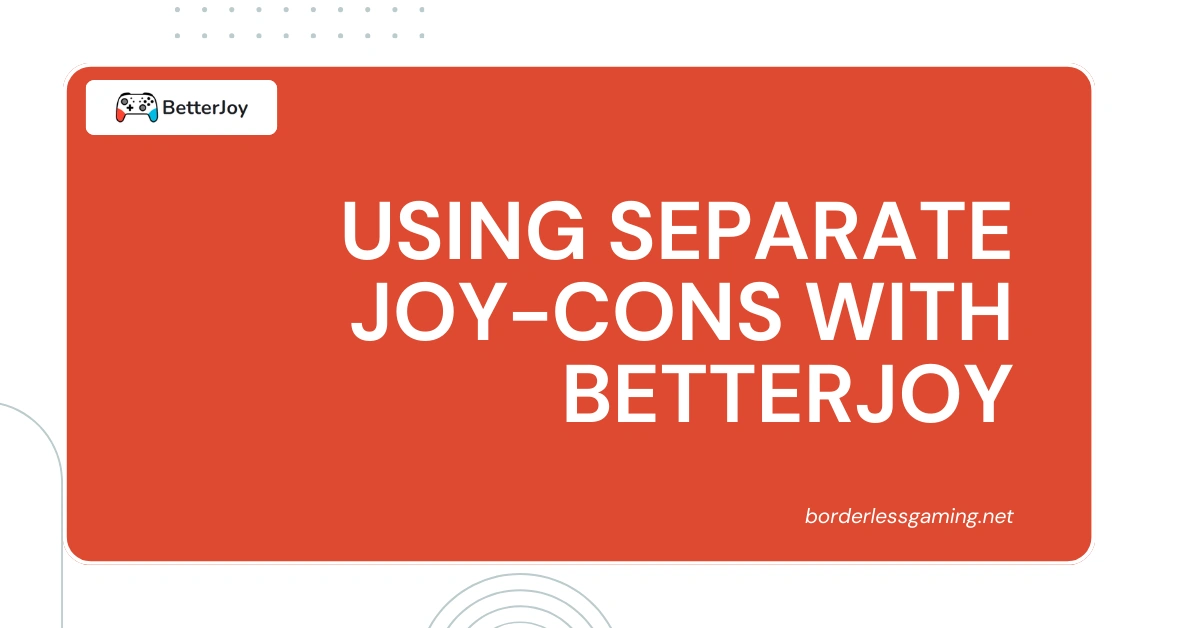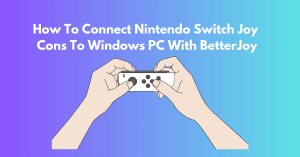Table of Contents
ToggleIntroduction
Joy-Cons with BetterJoy: Are you tired of playing local co-op games with a single controller? Do you want to experience authentic local multiplayer with your friends or family?
Look no further than BetterJoy, a powerful tool that allows you to use each Joy-Con as an independent controller. In this article, we’ll show you how to unleash the power of two and enjoy seamless local co-op gaming Joy-Cons with BetterJoy.
BetterJoy is a game-changing software that lets you use your Nintendo Switch Joy-Cons with BetterJoy on your PC or Mac. By leveraging this tool, you can transform each Joy-Con into a separate controller, allowing you and your friends to play local co-op games on your computer.
Whether you’re gaming on Steam, emulators, or other platforms, BetterJoy allows you to experience true local multiplayer like never before.
This comprehensive guide will walk you through setting up BetterJoy and configuring your BetterJoy for dolphin as individual controllers. We’ll also provide tips and tricks to ensure a smooth gaming experience.
By the end of this article, you’ll be ready to dive into the world of local co-op gaming and create unforgettable memories with your loved ones.
So, let’s get started and discover how to unleash the power of two with BetterJoy!

Using Separate Joy-Cons with Better Joy
BetterJoy: Separate Joy-Con Functionality for Local Co-op
BetterJoy is a versatile tool that enables users to utilize each Nintendo Switch Joy-Con as an independent controller, allowing for a seamless local co-op gaming experience.
By leveraging BetterJoy, players can connect their Joy-Cons wirelessly to their PC and configure them to function as separate controllers, enhancing the multiplayer gaming experience.
How BetterJoy Enhances Local Co-op Gaming
BetterJoy simplifies connecting and using Joy-Cons on a PC, making it easy to pair and separate the controllers for local connect joy cons.
Following straightforward steps, users can set up their Joy-Cons as individual controllers, ensuring smooth functionality across various gaming platforms. Whether playing on Steam, emulators, or other games, BetterJoy provides the flexibility to enjoy local multiplayer gaming easily.
By utilizing BetterJoy, gamers can unlock the full potential of their Nintendo Switch Joy-Cons, transforming them into versatile controllers for a wide range of PC games.
With BetterJoy’s support for separate Joy-Con functionality, players can immerse themselves in local co-op experiences like never before, enhancing the fun and excitement of multiplayer gaming sessions.
BetterJoy: Using Separate Joy-Cons for Local Co-op Gaming
BetterJoy is a versatile tool that enables users to utilize each Nintendo Switch Joy-Con as an independent controller, allowing for a seamless local co-op gaming experience.
By leveraging BetterJoy, players can connect their Joy-Cons wirelessly to their PC and configure them to function as separate controllers, enhancing the multiplayer gaming experience.
How BetterJoy Enhances Local Co-op Gaming
BetterJoy simplifies connecting and using Joy-Cons on a PC, making it easy to pair and separate the controllers for local co-op gameplay.
Following straightforward steps, users can set up their Joy-Cons as individual controllers, ensuring smooth functionality across various gaming platforms. Whether playing on Steam, emulators, or other games, BetterJoy provides the flexibility to enjoy local multiplayer gaming easily.
By utilizing BetterJoy, gamers can unlock the full potential of their Nintendo Switch Joy-Cons, transforming them into versatile controllers for a wide range of PC games.
Setting Up Separate Joy-Cons with BetterJoy
Straightforward Setup: No Complex Configurations Needed
Setting up separate Joy-Cons with BetterJoy is a simple process that doesn’t require complex configurations. The software makes it easy to pair and use each Joy-Con independently, ensuring a seamless local co-op gaming experience on your PC.
Connecting Joy-Cons Individually via Bluetooth
To set up separate Joy-Cons using BetterJoy, you’ll need to connect each controller individually to your PC via Bluetooth. Here’s how to do it:
- Open your PC’s Bluetooth settings and enable Bluetooth if it’s not already on.
- Hold down the sync button on the side of your left Joy-Con until the LED flashes.
- Select “Joy-Con (L)” in your PC’s Bluetooth menu to pair the left Joy-Con.
- Repeat steps 2-3 for the right Joy-Con, holding down the sync button and selecting “Joy-Con (R)”.134
Once both Joy-Cons are paired, BetterJoy will recognize them as separate controllers, ready for local co-op gaming.
BetterJoy’s Intuitive Interface
BetterJoy’s interface makes it easy to visualize and manage your connected Joy-Cons. The software might provide visual cues to distinguish between the left and right Joy-Cons, making it simple to configure each controller independently for your preferred gaming setup.24
Following these straightforward steps and leveraging BetterJoy with Yuzu’s intuitive features, you can quickly set up separate Joy-Cons and dive into local co-op gaming on your PC. Using your Nintendo Switch Joy-Cons, you can enjoy seamless multiplayer experiences with your friends and family.
Utilizing Separate Joy-Cons for Local Co-op Gaming
Local Co-op Games: Play with a Friend!
Unlock the joy of local co-op multiplayer gaming by utilizing separate Joy-Cons with BetterJoy on your PC. With the ability to configure each Joy-Con as an independent controller, you and a friend can enjoy immersive local co-op experiences in various games.
Whether you’re exploring new worlds together or competing in exciting challenges, using separate Joy-Cons with BetterJoy enhances the fun and interaction of multiplayer gameplay.
Emulator Compatibility
While many emulators support separate Joy-Cons with BetterJoy for local co-op gaming, some may require additional configuration to ensure smooth functionality. It’s essential to check the compatibility of your preferred emulators and adjust settings accordingly to fully utilize the benefits of using separate Joy-Cons.
By exploring different emulators and optimizing their configurations, you can enhance your gaming experience and enjoy seamless multiplayer sessions with friends and family.
By leveraging the flexibility of separate Joy-Cons in games and emulators, you can elevate your gaming experience and create memorable moments with your gaming partners. Dive into local co-op gaming on your PC and discover the excitement of playing together with individual Joy-Cons with BetterJoy.
Advanced Features: Button Mapping and Gyro Controls
Customize Each Joy-Con Independently in BetterJoy
BetterJoy offers advanced features that allow you to customize each Joy-Con independently. You can remap the buttons on each controller to suit your preferences, ensuring a comfortable and efficient gaming experience.
By leveraging BetterJoy’s button mapping capabilities, you can assign specific functions to each button on your Joy-Cons with BetterJoy, optimizing your gameplay and adapting to various game genres and styles.
Utilize Gyro Controls in Specific Games
In addition to button mapping, BetterJoy enables you to utilize gyro controls in specific games. You can enjoy enhanced control schemes in games that support motion controls by leveraging the built-in gyroscope sensors in your Joy-Cons with BetterJoy.
This feature can add an extra layer of immersion and precision to your gaming experience, allowing you to take advantage of the Joy-Con’s unique capabilities.
To utilize gyro controls with BetterJoy, ensure that the games you play support motion controls and that you’ve correctly configured your Joy-Cons with BetterJoy in the software. By exploring the advanced settings in BetterJoy, you can fine-tune the gyro controls to your liking, providing a seamless and responsive gaming experience.
You can further enhance your local co-op gaming sessions by taking advantage of BetterJoy’s advanced features, such as button mapping and gyro controls. Customize each Joy-Con to suit your preferences and explore games that offer unique control schemes, unlocking new levels of immersion and enjoyment in your multiplayer adventures.
Conclusion
In conclusion, using separate Joy-Cons with BetterJoy opens up a world of possibilities for local co-op gaming on your PC. By leveraging the versatility of the Nintendo Switch Joy-Cons with BetterJoy and the power of BetterJoy, you can enjoy seamless local multiplayer experiences with friends and family.
From setting up the controllers to customizing button mappings and utilizing gyro controls, BetterJoy simplifies using separate Joy-Cons with BetterJoy for local co-op gaming.
Whether you’re exploring new worlds together or competing in exciting challenges, the ability to use each Joy-Con as an independent controller enhances the fun and interaction of multiplayer gameplay.
With BetterJoy’s support for separate Joy-Con functionality, you can unlock the full potential of your Nintendo Switch Joy-Cons with BetterJoy and transform them into versatile controllers for a wide range of PC games.
FAQs
1. Can I use BetterJoy with any Joy-Con controllers?
A: BetterJoy is primarily designed to work with Nintendo Switch Joy-Cons with BetterJoy. While it may be compatible with other controllers, its optimal functionality is with Nintendo Switch Joy-Cons.
2. Is BetterJoy compatible with all PC games?
A: BetterJoy is compatible with a wide range of PC games, but compatibility may vary depending on the game’s support for controller input. Most games that support controllers should work well with BetterJoy.
3. Do I need to reconfigure BetterJoy whenever I connect my Joy-Cons?
A: Once you have set up BetterJoy and configured your Joy-Cons with BetterJoy, the software should remember your settings. You may need to adjust configurations for specific games or preferences, but general settings should remain consistent.
4. Can I use gyro controls with any game through BetterJoy?
A: Gyro controls depend on the game’s support for motion controls. While BetterJoy enables gyro control functionality, not all games may utilize this feature. Ensure the game you’re playing supports gyro controls for optimal functionality.
5. How do I update BetterJoy to access new features or improvements?
A: To update BetterJoy, check for the latest version on the official website or the platform where you downloaded the software. Follow the instructions to install the update and access any new features or improvements.
Visit betterjoy.net for more tips and guidance on managing your website. They offer great resources for website management and security.
Latest Post