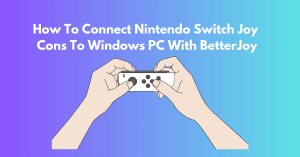Table of Contents
ToggleIntroduction
BetterJoy is a software tool for connecting and using Nintendo Switch Joy-Cons on a Windows PC. While Joy-Cons are primarily meant for the Nintendo Switch console, their compact size, motion sensors, and unique features make them attractive for PC gaming and other applications. How to Use BetterJoy?
Importance of using Joy-Cons on PC:
Versatility:
Joy-Cons offer unique motion control capabilities and can be used as individual controllers or pairs, providing flexibility in gaming experiences on PC.
Accessibility:
Not everyone owns dedicated PC gaming controllers, but many already have Joy-Cons because they own a Nintendo Switch. Utilizing them on PC expands accessibility to gaming without the need for additional hardware purchases.
Innovation:
Joy-Cons features advanced motion sensors, including accelerometers and gyroscopes, which can enhance gameplay experiences on PC, especially in games that support motion controls.

Downloading and Installing BetterJoy
Downloading BetterJoy:
- Visit the official BetterJoy GitHub repository: https://github.com/Davidobot/BetterJoy
- Click on the “Releases” tab to access the latest version of How to Use BetterJoy.
- Download the latest release by clicking on the appropriate file for your system (usually a .zip file).
Installation Process for Windows PC:
- Once the download is complete, navigate to where the BetterJoy file was saved.
- Extract the contents of the downloaded .zip file to a location of your choice on your computer.
- Open the extracted folder and locate the BetterJoy.exe file.
- Double-click on BetterJoy.exe to run the application.
- Follow the on-screen instructions to install BetterJoy on your PC. This typically involves accepting the End User License Agreement (EULA) and choosing the installation directory.
- After the installation, you may need to restart your computer for the changes to take effect.
Troubleshooting Common Installation Issues:
If you encounter errors related to driver installation during the BetterJoy setup process, ensure that you have administrative privileges on your PC. You may need to run the installer as an administrator by right-clicking on the BetterJoy.exe file and selecting “Run as administrator.”
Antivirus Interference:
Some antivirus programs may flag how to Use BetterJoy as potentially harmful due to its low-level system access. If you encounter issues with antivirus interference, try temporarily disabling your antivirus software or adding BetterJoy to the exception list.
Compatibility Issues:
Ensure that your PC meets the minimum system requirements for how to Use BetterJoy and that you use the correct version of BetterJoy for your Windows operating system (32-bit or 64-bit).
USB Connectivity Problems: If BetterJoy does not recognize your Joy-Cons, try using different USB ports on your PC. Additionally, check the integrity of the USB cables and connectors to ensure they are not damaged.
Bluetooth Connectivity Issues: If you’re connecting Joy-Cons wirelessly via Bluetooth, ensure your PC has Bluetooth capability and is turned on. Follow the on-screen prompts in How to Use BetterJoy to pair your Joy-Cons with your PC via Bluetooth.
Connecting Joy-Cons to Your PC
Instructions for Pairing Joy-Cons via Bluetooth:
First, ensure that Bluetooth is enabled on your Windows PC. Depending on your version of Windows, you can usually do this by accessing the Bluetooth settings in the Control Panel or the System Settings menu How to Use BetterJoy.
Put Joy-Cons in Pairing Mode:
To pair your Joy-Cons with your PC, you’ll need to put them into pairing mode. To do this, hold down the small circular button on each Joy-Con’s side, near the shoulder buttons. Hold the button until the lights next to the sync button start flashing.
Pairing Joy-Cons with Your PC:
How to Use BetterJoy Once your Joy-Cons are in pairing mode, go to your PC’s Bluetooth settings. Look for the option to add a new Bluetooth device and select it. Your PC should start scanning for nearby Bluetooth devices.
Select Joy-Cons for Pairing:
You should see your Joy-Cons listed in the list of available Bluetooth devices. They may appear as “Joy-Con (L)” and “Joy-Con (R)” or similar. Select each Joy-Con to begin the pairing process.
Complete Pairing Process:
Follow any on-screen prompts to complete the pairing process. Your PC may ask you to confirm a passkey or PIN; if prompted, enter the code displayed on your PC using the Joy-Con buttons.
Confirmation and Connection:
Once the pairing process is complete, your Joy-Cons should be connected to your PC via Bluetooth. You may see a confirmation message on your PC indicating that the devices are connected successfully.
Troubleshooting Connection Problems:
Make sure that your PC’s Bluetooth hardware is compatible with the Joy-Cons. Older Bluetooth versions may not support certain features, leading to connectivity issues.
Update Bluetooth Drivers:
Check out how to use BetterJoy to update your PC’s Bluetooth drivers. Outdated drivers can cause compatibility issues with newer devices like Joy-Cons.
Reset Joy-Cons:
If you’re experiencing persistent connection problems, try resetting your Joy-Cons. Hold down the small circular sync button on each Joy-Con for several seconds until the lights turn off, then release the button and attempt to pair them again.
Interference Issues:
Wireless interference from other Bluetooth devices or electronic equipment can disrupt the connection between your Joy-Cons and PC. To minimize interference, try moving your PC and Joy-Cons to a different location or turning off nearby electronic devices.
Alternative Connection Methods (USB Cable, Adapter, etc.):
If you cannot pair your Joy-Cons via Bluetooth or prefer a wired connection, you can connect them to your PC using a USB cable. Plug one end of the USB cable into your PC and the other end into the charging port on your Joy-Con. How to Use BetterJoy.
Bluetooth Adapter:
If your PC doesn’t have built-in Bluetooth capability, you can add Bluetooth functionality using a Bluetooth adapter or dongle. Plug the adapter into an available USB port on your PC, install any necessary drivers, and follow the same pairing process as described above.
Advanced Tips and Tricks
How to Use BetterJoy for Nintendo Switch Joy-Cons on your Windows PC offers a range of advanced configuration options for power users. From customizing input mappings for specific games or applications to using multiple Joy-Cons or other controllers simultaneously, here are some advanced tips and tricks to enhance your gaming experience:
Advanced Configuration Options for Power Users:
Rumble Emulation Settings:
How to Use BetterJoy provides options for rumble emulation, allowing you to adjust the intensity and duration of rumble feedback from the Joy-Cons. Power users can fine-tune these settings to simulate rumble effects based on personal preferences or game requirements.
Calibration Tools:
– Advanced users can take advantage of calibration tools within How to Use BetterJoy to ensure precise input recognition and motion control responsiveness. Calibration allows you to optimize the sensitivity and accuracy of the Joy-Con’s gyroscopes and accelerometers for more consistent gameplay experiences.
Scripting and Automation:
– For users familiar with scripting languages or automation tools, BetterJoy’s advanced configuration options may enable scripting capabilities to automate tasks or create custom macros for specific gaming scenarios. This could include automating button sequences, creating complex input mappings, or integrating Joy-Con controls with other software applications.
Customizing Input Mappings for Specific Games or Applications:
Game Profiles:
How to Use BetterJoy may allow you to create and save custom game profiles, allowing you to customize input mappings and configuration settings for individual games or applications. This enables seamless transitions between different gaming experiences without reconfiguring settings each time.
Optimizing Controls:
– Power users can tailor input mappings to suit specific games’ control schemes and gameplay mechanics. This may involve remapping buttons, adjusting sensitivity settings, or fine-tuning motion controls to optimize responsiveness and usability for each game or application.
Using Multiple Joy-Cons or Other Controllers Simultaneously:
BetterJoy typically supports the simultaneous use of multiple Joy-Cons on a single PC. Power users can pair additional Joy-Cons via Bluetooth or USB connections and configure input mappings for each Joy-Con individually or as a combined controller setup.
Combining Controllers:
Advanced users may explore combining multiple Joy-Cons with other controllers, such as traditional gamepads or arcade sticks, to create custom control setups for specific gaming experiences. This versatility allows creative control configurations tailored to individual preferences and gameplay styles.
Fine-Tuning Performance:
Power users may explore advanced settings within BetterJoy to optimize resource usage and minimize system overhead. This could include adjusting polling rates, optimizing driver settings, or fine-tuning performance parameters to enhance overall system stability and responsiveness.
Conclusion: How to Use BetterJoy
How to Use BetterJoy is a versatile solution for connecting Nintendo Switch Joy-Cons to Windows PCs, offering many benefits for gamers and enthusiasts alike.
Following the comprehensive guide outlined above, users can seamlessly integrate Joy-Cons into their PC gaming experiences, unlocking unique features such as motion controls and rumble feedback.
Through detailed instructions on downloading, installing, and troubleshooting How to Use BetterJoy, users can overcome common challenges and ensure a smooth setup process.
Furthermore, the guide delves into advanced configuration options, empowering power users to customize input mappings, adjust sensitivity settings, and explore innovative ways to enhance their gaming setups.
FAQs
1. Can I use BetterJoy with any version of Windows?
BetterJoy is compatible with Windows 7, 8, and 10. However, for optimal performance, ensure that your system meets the minimum requirements specified by BetterJoy.
2. Are there any risks associated with using BetterJoy?
BetterJoy is a reputable software developed by trusted developers. However, as with any third-party software, there may be risks involved. You should download BetterJoy from official sources and exercise caution when installing software from the internet.
3. Can I connect multiple Joy-Cons to my PC simultaneously?
Yes, BetterJoy supports connecting multiple Joy-Cons to a single PC simultaneously. This allows various gameplay configurations, including using Joy-Cons individually or in pairs.
4. Do I need a Bluetooth adapter to connect Joy-Cons wirelessly?
If your PC does not have built-in Bluetooth capability, you will need a Bluetooth adapter or dongle to connect Joy-Cons wirelessly. Alternatively, you can use a USB cable for a wired connection and explore BetterJoy alternatives for improved compatibility and performance.
5. How do I update BetterJoy to the latest version?
To update BetterJoy to the latest version, visit the official BetterJoy GitHub repository and download the latest release. Follow the installation instructions; the new version will replace the previous one while retaining your existing settings.
6. Can I use BetterJoy with other controllers besides Joy-Cons?
How to Use BetterJoy is primarily designed for Nintendo Switch Joy-Cons but may also work with other controllers that utilize similar communication protocols. However, compatibility may vary, so checking with the developers or community for support with specific controllers is recommended.
Visit betterjoy.net for more tips and guidance on managing your website. They offer great resources for website management and security.
Latest Post