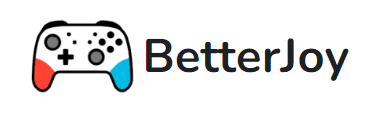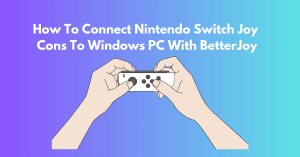Table of Contents
ToggleIntroduction
Connecting your Nintendo Switch Controller to PC opens up a world of gaming possibilities and enhances your overall gaming experience. Whether you prefer the precision of a Pro Controller or the versatility of Joy-Cons, this guide will walk you through the various methods of connection, software configurations, and troubleshooting steps to ensure a seamless setup.
Methods of Connection Nintendo Switch Controller to Pc
Well, here are simple methods for connecting your Nintendo Switch Controller to your PC. I hope you find them helpful and can easily connect your controller to your PC.
So let us dive into these methods:
Wired Connection Method to Connect Your Controller
The most effortless method of connecting your controller is directly connecting it to your PC with a wire. Wired connections involve physically linking the Nintendo Switch controller to a computer using a USB-C cable. This method offers a direct and reliable connection and minimal latency, ensuring smooth and responsive gameplay.
Wireless Connection Method to connect your controller
Bluetooth Pairing: Bluetooth pairing enables the Nintendo Switch controller to communicate wirelessly with a PC. To initiate this connection:
Turning on Bluetooth on PC: Navigate to your PC’s settings and activate Bluetooth functionality.
Activating Pairing Mode on Controller: Press and hold the sync button on the Nintendo Switch controller to enter pairing mode.
Pairing Process: Once in pairing mode, your PC should detect the controller. Follow on-screen instructions to complete the pairing process.

Using a Bluetooth Adapter
In cases where a PC lacks built-in Bluetooth support, a Bluetooth adapter can be used. This device enables Bluetooth connectivity by plugging into a computer’s USB port.
Considerations for Wireless Connection
Factors such as range and interference must be considered when opting for a wireless connection. Ensure that the PC and the controller are within an appropriate range for reliable connectivity and minimize potential sources of interference for optimal performance in BetterJoy.
Steam Method
Start by launching the Steam application on your PC. Steam provides comprehensive support for various controllers, including the Nintendo Switch controller.
Enabling Steam’s Built-in Controller Support
Navigate to Steam’s settings and ensure the built-in controller support option is enabled. This allows Steam to recognize and configure controllers automatically.
Connecting Nintendo Switch Controller to PC
Once Steam’s controller support is enabled, turn on the Nintendo Switch Controller to PC and ensure it’s in pairing mode. Your PC should detect the controller, and Steam will prompt you to complete the setup process.
Configuring Controller Settings within Steam
You can configure various controller settings within Steam’s settings or while in-game to suit your preferences. For cracked games, pairing them with BetterJoy can help enhance controller functionality and compatibility. This includes button mapping, sensitivity adjustments, and other customization options.
Benefits of Using Steam for Controller Support
Using Steam for controller support offers several benefits, including:
- Seamless integration with the Steam platform.
- Extensive customization options for controller settings.
- Compatibility with a wide range of games available on Steam.
- Regular updates and improvements to controller support functionality.
By following these methods, you can effectively connect and utilize a Nintendo Switch Controller to PC to a wired or wireless PC or by leveraging the features provided by the Steam platform.
Built-in Support on Windows for Nintendo Switch Controller
Windows often automatically installs drivers for recognized controllers, including the Nintendo Switch Controller to PC, on PCs. Upon connecting the controller to your PC, Windows will search for and install the necessary drivers. You can verify this by checking the Device Manager to ensure the controller is recognized and functioning correctly.
Configuring Controller Settings in Windows Settings
In Windows settings, you can customize your controller’s functionality, including adjusting button mapping, sensitivity, and other preferences. Navigate to the Devices section in Windows settings, where you’ll find options to manage connected devices, including controllers. You can fine-tune settings to optimize your gaming experience from Nintendo Switch Controller to PC.
Third-Party Software Options (Optional)
DS4Windows is a popular third-party software primarily designed for using DualShock 4 controllers on Windows PCs. While it’s not specifically tailored for the Nintendo Switch controller, it can often be configured to work with various controllers, including the Switch controller Nintendo Switch Controller to PC.
Installation and Setup Process
- To install DS4Windows or similar third-party software:
- download for windows from its official website or a trusted source.
- Run the installer and follow the on-screen instructions to complete the installation.
- Once installed, launch the software and connect your Nintendo Switch controller to your PC.
Follow the software’s prompts to configure the controller settings to your preferences.
Advantages and Limitations of Third-Party Software
Advantages:
Expanded customization options: Third-party software often offers more extensive customization features than built-in Windows settings.
Compatibility with additional controllers: While Windows built-in support may be limited, third-party software can often be used with a broader range of controllers.
Advanced features: Some third-party software may offer features not available through Windows settings, such as macros or advanced button mapping of the Nintendo Switch Controller to PC.
Limitations:
Compatibility issues: Third-party software may not always work seamlessly with every create game and betterjoy.
Additional setup required: Installing and configuring third-party software adds an extra step to the setup process.
Reliability concerns: Depending on the software and its updates, occasional issues or bugs may affect performance.
While Windows built-in support provides basic functionality for the Nintendo Switch controller, third-party software offers additional customization options and compatibility with a broader range of controllers, albeit with some potential drawbacks. Users should weigh the advantages and limitations based on their needs and preferences.
Troubleshooting Tips for connecting Nintendo Switch controller
Ensure that the Nintendo Switch Controller to PC is connected correctly to the PC via USB cable or that the wireless connection is established. Check for any loose connections or damage to the wires when connecting your Nintendo Switch Controller to your PC. If you’re experiencing Joy-Con trouble after using BetterJoy, ensure the software is properly configured or consider reinstalling it.
Troubleshooting USB Ports or Cables
Try connecting the controller to different USB ports on the PC to rule out issues with specific ports. If using a USB-C cable, try a different cable to see if the problem persists. Additionally, test the controller on another device to determine if the issue lies with the controller itself Nintendo Switch Controller to PC.
Bluetooth Pairing Issues
Verifying Bluetooth Compatibility: Ensure the PC and the Nintendo Switch Controller to PC support Bluetooth connectivity. Some older PCs may not have built-in Bluetooth capability, requiring a Bluetooth adapter. Additionally, confirm that the controller is compatible with the version of Bluetooth used by the PC.
Restarting Bluetooth Services
Restart the Bluetooth services on your PC by navigating to the Device Manager, locating the Bluetooth device, and disabling it. After a few seconds, re-enable the Bluetooth device. This may resolve any temporary connectivity issues.
Re-pairing Controller
If the Nintendo Switch Controller to PC fails to pair, try re-pairing it by initiating the pairing process again. Ensure the controller is in pairing mode and follow the steps outlined in the wireless connection setup of the Nintendo Switch Controller to the PC.
Software Conflicts or Compatibility Issues
Ensure that your PC’s drivers and software are up to date, including Bluetooth drivers and any relevant controller drivers. Check for updates through the Device Manager or the manufacturer’s website. Updating to the latest software versions may resolve compatibility issues from the Nintendo Switch Controller to the PC.
Seeking Community Forums or Support for Specific Issues
If encountering persistent software conflicts or compatibility issues, seek assistance from community forums or support channels. Many users may have experienced similar problems and can offer troubleshooting tips or solutions. Additionally, contacting the manufacturer’s support team for assistance with specific software-related issues can be helpful.
B. Importance of Troubleshooting for Seamless Gaming Experience
In this guide, we explored various methods for connecting a Nintendo Switch Controller to PC:
- Wired Connection: A USB-C cable connects directly to the PC’s USB port.
- Wireless Connection: Pairing via Bluetooth through built-in support or a Bluetooth adapter.
- Steam Method: Leveraging Steam’s built-in controller support for seamless integration.
C. Final Tips and Recommendations for Successful Connection and Usage
To ensure successful connection and usage of a Nintendo Switch controller on PC, consider the following tips:
- Keep Drivers Updated: Regularly update your PC’s drivers and software to ensure compatibility and optimal performance.
- Test Different Methods: Experiment with wired and wireless connection methods to determine which works best for your setup and preferences.
- Check Community Resources: Utilize online forums, community groups, and manufacturer support channels for troubleshooting assistance and tips from other users.
- Customize Controller Settings: Take advantage of software customization options to tailor the controller’s functionality to your liking.
- Maintain Hardware: Keep cables, ports, and controller hardware in good condition to prevent physical connectivity issues.
Conclusion:
Troubleshooting is crucial for ensuring a smooth and uninterrupted gaming experience. Users can overcome obstacles that may hinder gameplay by addressing issues such as connectivity problems, software conflicts, and compatibility issues.
Troubleshooting allows gamers to maximize the performance of their Nintendo Switch controller on PC, enhancing enjoyment and immersion in gaming sessions.
FAQs:
1. Can I connect multiple Nintendo Switch controllers to my PC simultaneously?
Yes, you can connect multiple controllers to your PC, either wired or wirelessly, depending on your PC’s capabilities and the games you’re playing.
2. Can I use my Nintendo Switch controller on non-Steam games?
Yes, you can use third-party software like DS4Windows to configure your Nintendo Switch Controller to PC for use with non-Steam games on your PC.
3. What should I do if my PC does not recognize my Nintendo Switch controller?
First, check physical connections and try different USB ports or cables. If using Bluetooth, ensure compatibility and restart Bluetooth services. Updating drivers and seeking assistance from community forums or support channels can also help resolve recognition issues from Nintendo Switch Controller to PC.
4. How do I enable Bluetooth on my PC to pair with my Nintendo Switch controller?
To enable Bluetooth on your PC, navigate to the Settings menu, select Devices, and then Bluetooth & other devices. From there, toggle the Bluetooth setting to On. Your PC will then be ready to pair with Bluetooth-enabled devices, including your Nintendo Switch Controller to PC.
5. Can I use the gyroscopic features of my Nintendo Switch controller when connected to my PC?
Some PC games and software support the Nintendo Switch Controller to PC gyroscopic features. However, compatibility may vary depending on your game or application.
6. Is there a difference in performance between wired and wireless connections for my Nintendo Switch controller on PC?
Generally, wired connections offer more reliable performance with minimal latency than wireless connections. However, wireless connections provide greater freedom of movement. The choice between wired and wireless largely depends on your preferences and gaming setup from Nintendo Switch Controller to PC.
Visit betterjoy.net for more tips and guidance on managing your website. They offer great resources for website management and security.