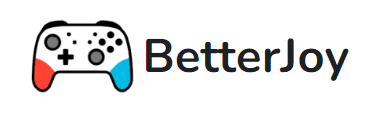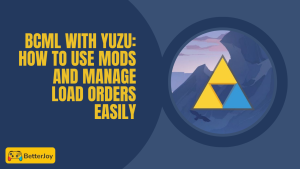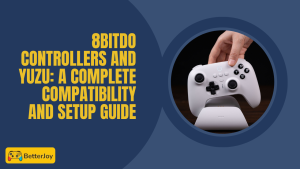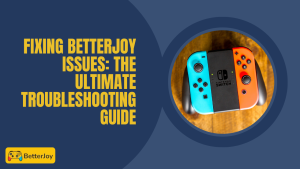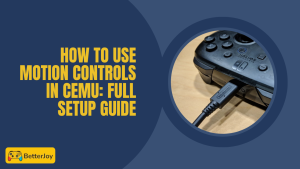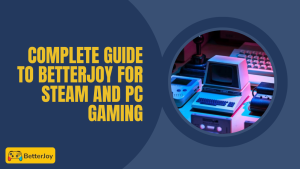Table of Contents
ToggleIntroduction
The Optimize BetterJoy for Switch Pro on Steam Deck, a handheld powerhouse, lets you experience your PC library on the go. But what if you crave the familiar comfort of your Switch Pro Controller? Here’s where BetterJoy software steps in, bridging the gap and allowing you to use your preferred controller. However, you might encounter occasional input lag, disrupting your gameplay flow.
Fear not, fellow gamer! This guide will delve into the world of Optimize BetterJoy for Switch Pro on Steam Deck, ensuring your Switch Pro Controller delivers the responsiveness you deserve. We’ll explore potential lag causes and provide
Unleashing Joy-Con Power: Pairing with Your Steam Deck
The Steam Deck’s versatility extends to letting you use your trusty Nintendo Switch controllers. While Optimize BetterJoy for Switch Pro on Steam Deck offers advanced features, pairing your Joy-Cons directly with the Steam Deck is quick and straightforward. Here’s how to unlock the world of Joy-Con control on your Steam Deck:
Gear Up:
- Your Steam Deck
- Your Nintendo Switch Joy-Cons (either left or right, or both)

Step 1: Power Up the Steam Deck
Make sure your Steam Deck is powered on and booted up.
Step 2: Activate Bluetooth
You can access the Steam Deck’s quick settings menu by swiping down from the right side of the touchscreen or pressing the Steam button and navigating to “Quick Settings.” Optimize BetterJoy for Switch Pro on Steam Deck.
Within the quick settings, locate the Bluetooth icon and ensure it’s turned on. You might also see an option for “Show All Devices”—enabling this can help ensure you see your Joy Cons to windows during the pairing process. Optimize BetterJoy for Switch Pro on Steam Deck.
Step 3: Prep the Joy-Cons for Pairing
Now, it’s time to pair your Joy-Cons. Locate the small, rectangular button on the inner side of each Joy-Con, next to the charging rail. This is the sync button.
Hold down the sync button on the Joy-Con you want to pair until the green lights on the front start flashing rapidly. This indicates Optimize BetterJoy for Switch Pro on Steam Deck is ready to be paired with a new device.
Optional: Pairing Individual Joy-Cons
The Steam Deck recognizes each Joy-Con as a separate controller. Suppose you want to use both Joy-Cons as a single controller (similar to a Switch controller). In that case, you’ll need to pair them individually and potentially configure them later in Switch controller Steam Deck settings.
Step 4: Find and Pair on the Steam Deck
Head back to the Steam Deck’s Bluetooth settings. You should now see the Joy-Con listed as a discoverable device under “Bluetooth devices.” It might appear as “Joy-Con (L)” or “Joy-Con (R)” depending on which one you’re pairing.
Select the Joy-Con you want to pair and click on it. The Steam Deck will initiate the pairing process. Once it thrives, the green lights on the Joy-Con settle to a solid color, and it will be listed as “Connected” in your Steam Deck’s Bluetooth settings.
Repeat steps 3 and 4 if you want to pair the other Joy-Con.
Congratulations! You’ve successfully paired your Joy-Cons with your Steam Deck. Now, you can navigate the Steam Deck interface and potentially use it in games that support controller input. Remember, using two separate Joy-Cons might require in-game configuration to function as a single controller.
Uniting the Joy-Cons: Using Them as a Single Controller (Optional)
While pairing each Joy-Con individually allows basic functionality, you might crave the familiarity of a unified controller experience. Here’s how to potentially configure your Steam Deck to recognize both Joy-Cons as a single controller:
Step 1: Accessing Steam Input Settings
- Launch Steam on your Steam Deck.
- Navigate to your Steam library.
- Right-click on any game in your library and select “Properties.”
- Under the “General” tab, locate the button labeled “Controller configuration.”
Step 2: Disabling “Use as separate controllers”
This option might be named slightly differently depending on the game but should be within the controller configuration settings. Look for an option labeled “Use as separate controllers” or similar wording.
Uncheck or disable this option. This instructs Steam to recognize both Joy-Cons as a single controller unit.
Important Note: Not all games inherently support combining separate controllers. You might encounter situations where this option isn’t available, or even if it is, the in-game functionality might be limited. It’s always best to consult the game’s settings or online communities to see if the Joy-Con combination is supported.
Conquering Common Issues (Optional)
Even after pairing, you might encounter occasional hiccups with your Joy-Cons. Here’s some basic troubleshooting to get you back on track:
1. Verifying Joy-Con Functionality:
- Test your Joy-Cons on a Nintendo Switch to ensure they function correctly.
- Try pairing each Joy-Con individually with your Steam Deck again to isolate any connection issues with a specific Joy-Con.
2. Checking for Software Updates:
- Ensure your Steam Deck is running the latest software update. Outdated software can sometimes lead to compatibility issues with controllers.
- Check if any updates are also available for BetterJoy software (if you’re using it).
If these basic troubleshooting steps don’t resolve the issue, consider searching online forums or communities dedicated to the Steam Deck and Joy-Con usage for more specific solutions.
Conclusion:
The Optimize BetterJoy for Switch Pro on Steam Deck versatility extends to embracing your trusty Nintendo Switch Joy-Cons as controllers. With this guide, you’ve unlocked the power of pairing and, optionally, configuring them for a unified controller experience. Remember, some games might not natively support combining Joy-Cons, but the knowledge you’ve gained equips you to troubleshoot fundamental connection issues and explore further solutions online. So, grab your Steam Deck, pair your Joy-Cons, and dive into a world of portable gaming possibilities!
FAQs
can I Optimize BetterJoy for Switch Pro on Steam Deck?
Technically, yes, Optimize BetterJoy for Switch Pro on Steam Deck can be used with your Steam Deck to connect your Switch Pro Controller. However, the Steam Deck already has built-in Bluetooth support for directly pairing Joy-Cons, which might be a more straightforward solution for most users. BetterJoy offers advanced features, but these might not be necessary for basic functionality on the Steam Deck.
2. How do I pair my Joy-Cons with the Steam Deck?
- Enable Bluetooth on your Steam Deck.
- Put your Joy-Cons into pairing mode by holding the small sync button on the inner side.
- Find the Joy-Cons listed as discoverable devices in the Steam Deck’s Bluetooth settings and select them to pair.
3. Can I use my Joy-Cons as a single controller on the Steam Deck?
Yes, potentially. After pairing both Joy-Cons, you can access controller configuration settings within specific games on Steam. Look for an option to disable “Use as separate controllers” (or similar wording). This instructs Steam to recognize both Joy-Cons as a single unit. However, not all games inherently support this functionality.
4. What if I’m experiencing lag with my Joy-Cons?
There are a few things to try:
- Verify your Joy-Cons are functioning correctly on a Nintendo Switch.
- Try pairing each Joy-Con individually with the Steam Deck to isolate connection issues.
- Ensure your Steam Deck has the latest software updates.
5. Should I use BetterJoy or direct pairing for my Joy-Cons on the Steam Deck?
Direct pairing through the Steam Deck’s Bluetooth settings is a more straightforward solution for basic functionality. BetterJoy offers advanced features, but these might not be necessary on the Steam Deck. If you need more complex controller customization, Optimize BetterJoy for Switch Pro on Steam Deck could be a better option.
Latest Post