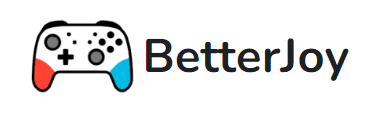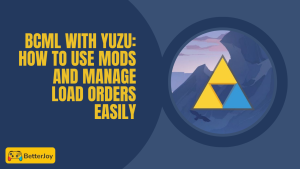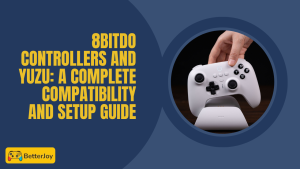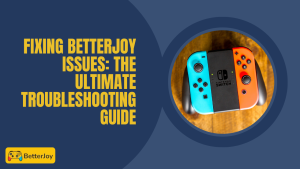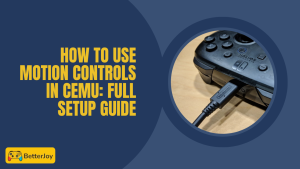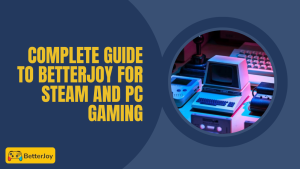Table of Contents
ToggleIntroduction
BetterJoy for Joycons as Wii Remotes: do you ever feel nostalgic for the Wii’s revolutionary motion controls? Did you know you can relive those glory days on your PC with your trusty Joycons?
With the help of a clever program called BetterJoyForDolphin, you can transform your Joycons into virtual Wii Remotes!
This guide will walk you through the exciting process of setting up BetterJoyForDolphin and Using BetterJoy for Joycons as Wii Remotes for your favorite Wii games on your computer.
Get ready to experience classic titles like Wii Sports, Mario Galaxy, and countless others with a new level of convenience and control.

Using BetterJoy for Joycons as Wii Remotes – Software Requirements
To embark on your Wii emulation adventure with Joycons, you’ll need two key pieces of software:
1. BetterJoyForDolphin (or derivative program):
- Function: This program acts as the bridge between your Joycons and the Dolphin emulator. It translates the signals from your Joycons into a format the emulator understands, allowing you to use them as Wii Remotes.
- Obtaining BetterJoyForDolphin: Head over to the official BetterJoy for Joycons as Wii Remotes project on GitHub [GitHub repository] There, you’ll find download links and instructions for setting up the program. You can also search online for derivative programs based on BetterJoy for Joycons as Wii Remotes, which might offer additional features.
2. Dolphin Emulator (configured for UDP):
- Function: The Dolphin emulator is the core program that allows you to play Wii games on your PC. It acts as a virtual console, interpreting and displaying the game code on your screen.
- Obtaining Dolphin: Download the latest version of the Dolphin emulator from the official website: download for windows
- UDP Configuration: While the standard Dolphin version works, BetterJoy for Joycons as Wii Remotes requires the UDP version for communication. There are two options:
- Download a pre-configured UDP build: The BetterJoy for Joycons as Wii Remotes GitHub might offer pre-configured UDP builds for download. Check the project’s documentation for details.
- Configure an existing Dolphin version: If you prefer using your downloaded version, you’ll need to configure it for UDP networking. Consult the Dolphin emulator’s documentation for specific instructions on enabling UDP mode.
Important Note: Downloading software from unofficial sources carries risks. Always stick to reputable sources, such as official websites or trusted repositories like GitHub for BetterJoy for Joycons as Wii Remotes.
Hardware Essentials: Power Up Your Wii Experience
To turn your PC into a motionplus with Joycons, you’ll need a few critical pieces of hardware:
1. PC with sufficient power:
- Processor (CPU): For smooth emulation, a mid-range or higher-end processor is recommended. Dual-core processors might struggle with some Wii games. Aim for at least an Intel Core i5 or its AMD equivalent.
- Graphics Card (GPU): While a dedicated graphics card is ideal, some integrated graphics solutions might be able to handle less demanding Wii games. Consider a dedicated NVIDIA GeForce or AMD Radeon graphics card for a broader range of compatibility and better performance.
- RAM: 8GB of RAM is a good starting point. 16GB will provide a smoother experience, especially when multitasking or using other programs alongside the emulator.
- Operating System: Most modern versions of Windows (10 or later) and macOS should work well. Community builds for Linux are also available, but these might require more technical expertise to set up.
2. Nintendo Switch Joycons:
- You’ll use these controllers to emulate the Wii Remote experience. Make sure your Joycons are functional and charged.
3. Connection method for Joycons:
There are two main ways to connect your Joycons to your PC:
- Bluetooth is the most convenient option if your PC has built-in Bluetooth. Pair your Joycons with your PC following the standard Bluetooth pairing procedure.
- USB connection: If your PC lacks Bluetooth or prefers a wired connection, you can use a USB cable to connect your Joycons to the PC through the Switch dock or a compatible third-party charging grip with USB output.
Additional Notes:
- While some third-party Joy-Con alternatives may work with BetterJoy as Wii Remotes, compatibility can vary. Exploring BetterJoy alternatives might offer more reliable options. For optimal performance and guaranteed functionality, it’s recommended to stick with genuine Nintendo Joycons.
- An internet connection might help download the necessary software. Once everything is set up, it’s not strictly required to use BetterJoy for Joycons as Wii Remotes for troubleshooting purposes.
Unleashing the Wii Master Within: A Step-by-Step Guide
Now that you’ve gathered the necessary software and hardware let’s dive into the exciting process of setting up BetterJoy for Joycons as Wii Remotes and using your Joycons as Wii Remotes!
Step 1: Download and Install BetterJoyForDolphin
- Head to the officialBetterJoy for Joycons as Wii Remotes project on GitHub: [GitHub repository].
- Locate the download section. You’ll typically find downloadable files in formats like “.exe” for Windows or “.app” for macOS. Download the appropriate version for your operating system.
- Once downloaded, locate the file and run the installer. Follow the on-screen instructions to complete the installation process.
Step 2: Configure Dolphin for UDP Connection (Consult Dolphin Documentation)
Here are general guidelines, but always refer to the official Dolphin emulator documentation for detailed instructions specific to your version.
- Launch the Dolphin emulator.
- Navigate to the “Config” menu and select “General“.
- Locate the option related to “Adapter” or “Input“.
- Look for settings related to “UDP” or “Network” mode. The exact wording might vary depending on the Dolphin version.
- Enable the UDP option and specify the port number you want to communicate with BetterJoy for Joycons as Wii Remotes. (Note down this port number; you’ll need it later).
Step 3: Connect Your Joycons to Your PC
- Using Bluetooth:
- Make sure your PC’s Bluetooth is turned on.
- Put your Joycons into pairing mode by pressing and holding the small button on the right Joycon’s inner side next to the SR button until the lights start flashing.
- Search for Bluetooth devices on your PC and select the Joycons to pair them.
- Using a USB connection:
- Using a USB cable, connect your Joycons (attached to the Switch dock or a compatible charging grip) to a USB port on your PC.
- Windows or macOS should automatically detect and install any necessary drivers for the Joycons.
Step 4: Launch BetterJoyForDolphin
- Once installed, locate and launch the BetterJoy for Joycons as Wii Remotes program.
Step 5: Map Joycon Buttons and Controls to Wii Remote Functions
- Within BetterJoy for Joycons as Wii Remotes, you should see your connected Joycons listed.
- Each Joycon will have a visual representation with buttons and controls.
- Look for options to map the physical buttons on your Joycons to their corresponding functions on a Wii Remote. Depending on the program’s interface, these functions might be labeled as “A,” “B,” “D-Pad,” “1,” “2,” etc.
- You can also configure other functionalities, such as the Wii Remote’s speaker and rumble features (if your Joycons support them).
- Some programs might allow advanced settings like adjusting gyro sensitivity or setting custom button combinations for specific actions.
Step 6: Launch Dolphin and Enjoy Your Wii Games with Joycons!
- Relaunch the Dolphin emulator.
- Go to the “Controllers” menu in Dolphin.
- Select “Wiimote” as the controller type.
- In the Wiimote configuration window, you’ll likely see an option for “Adapter” or “Connect.”
- Choose the “UDP” option and enter the same port number you specified in the Dolphin configuration (Step 2).
- Click “Connect” to establish communication between BetterJoy for Joycons as Wii Remotes and Dolphin.
- Load your desired Wii game in Dolphin and start playing! Your Joycons should now function as Wii Remotes, allowing you to control the game.
Additional Tips:
- If you encounter connection or button mapping issues, consult the BetterJoy for Joycons as Wii Remotes documentation or online forums for troubleshooting steps.
- Some games might require additional configuration within Dolphin, such as enabling specific Wii Remote features or emulating attachments like the Nunchuck. For game-specific recommendations, refer to online guides or forums.
- Experiment with different button mapping options in BetterJoy for Joycons as Wii Remotes to find a control scheme that feels comfortable and intuitive.
Conclusion
With these steps completed, you’ve successfully transformed your PC into a Wii playground using your trusty Joycons! Now, you can revisit all your favorite Wii titles and experience the magic of motion controls on your computer.
Remember, practice makes perfect, so don’t be discouraged if wielding your Joycons as Wii Remotes takes a little getting used to. With some practice and these handy instructions, you’ll be a Wii emulation master in no time! Happy gaming!
FAQs
How do I set up Joy-Cons as Wii Remotes using BetterJoy?
To use Joy-Cons as Wii Remotes with BetterJoy for Joycons as Wii Remotes, follow these steps:
Download and install BetterJoy for Joycons as Wii Remotes on your Windows PC from a trusted source.
Connect your Joy-Cons to your PC via Bluetooth using BetterJoy’s pairing functionality.
Open your preferred Wii emulator (e.g., Dolphin) and navigate to the controller settings.
Configure the input settings to recognize the Joy-Cons as Wii Remotes. You may need to map buttons and configure motion controls according to your preferences.
Save your settings and start playing Wii games with your Joy-Cons.
Do all Wii games support Joy-Cons as Wii Remotes via BetterJoy?
While many Wii games can be played using Joy-Cons as Wii Remotes, compatibility may vary depending on the game and emulator. Some games may require additional configuration or adjustments to work optimally with Joy-Cons.
Can I use motion controls with Joy-Cons as Wii Remotes through BetterJoy?
BetterJoy supports motion controls with Joy-Cons when configured as Wii Remotes for Wii emulation.
This allows you to utilize the gyroscopic sensors in the Joy-Cons for games that rely on motion input, such as aiming in first-person shooters or performing gestures in mini-games.
Are there any limitations or known issues when using Joy-Cons as Wii Remotes with BetterJoy?
While BetterJoy provides comprehensive support for using Joy-Cons as input devices, occasional compatibility issues or limitations may occur, especially with specific games or emulators. It’s recommended that you check for updates to BetterJoy and your emulator to address any known issues.
How can I troubleshoot issues with using Joy-Cons as Wii Remotes through BetterJoy?
If you encounter any issues while using Joy-Cons as Wii Remotes with BetterJoy, try the following troubleshooting steps:
Ensure that your Joy-Cons are appropriately connected to your PC via Bluetooth and recognized by BetterJoy.
Verify that your emulator’s controller settings are correctly configured to recognize the Joy-Cons as Wii Remotes.
Restart BetterJoy, your emulator, and your PC to refresh connections and settings.
Check for updates to BetterJoy and your emulator to ensure you have the latest compatibility fixes and improvements.
Where can I find additional support or resources for using Joy-Cons as Wii Remotes with BetterJoy?
If you need further assistance or information about using Joy-Cons as Wii Remotes with BetterJoy, consider consulting online forums, communities, or the official documentation for BetterJoy and your chosen Wii emulator. Other users may have encountered similar issues and can provide helpful advice or solutions.
Visit betterjoy.net for more tips and guidance on managing your website. They offer great resources for website management and security.
Latest Post