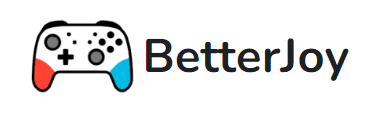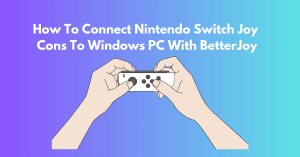Table of Contents
ToggleIntroduction
Troubleshooting Your Penjoy Controller with BetterJoy looking to dominate your favorite games with your Penjoy controller, but BetterJoy just isn’t recognizing it over USB? Fear not, fellow gamer!
This guide will equip you with the knowledge to troubleshoot Your Penjoy Controller with BetterJoy and get it working seamlessly with troubleshooting Your Penjoy Controller with BetterJoy.
Troubleshooting Your Penjoy Controller with BetterJoy – Why Can’t BetterJoy See My Penjoy Controller (USB)?
You’ve plugged in your Penjoy controller and launched Troubleshooting Your Penjoy Controller with BetterJoy, but…nada. No detection. Here are some potential culprits behind this frustrating situation:
Driver Blues:
- The Culprit: Missing or outdated ViGEmBus drivers. Remember, Troubleshooting Your Penjoy Controller with BetterJoy relies on these drivers to communicate with your Penjoy controller.
- The Fix: Double-check if you’ve installed the ViGEmBus drivers correctly during the BetterJoyForCemu setup process (refer to the installation guide if needed). You can also download the latest version of the ViGEmBus drivers directly from the Troubleshooting Your Penjoy Controller with BetterJoy GitHub repository’s “Releases” tab.
Software Showdown:
- The Culprit: Conflicting software. Some programs, like Steam, might interfere with BetterJoy’s ability to detect your Penjoy controller.
- The Fix: Try temporarily closing Steam (or any other potentially conflicting software) and relaunching BetterJoy. If detection works after closing the program, you’ve identified the culprit. To prevent future conflicts, consider excluding Troubleshooting Your Penjoy Controller with BetterJoy from Steam’s controller overlay settings or vice versa.
USB Blues:
- The Culprit: Faulty USB connection or port. It’s always a good idea to rule out hardware issues.
- The Fix: Connect your Penjoy controller to a different USB port on your PC. If detection works on a different port, the original port might malfunction. Additionally, use a different USB cable if possible to eliminate the possibility of a faulty cable.
Compatibility Conundrum:
- The Culprit: Penjoy controller incompatibility (less likely, but still a possibility). While Troubleshooting Your Penjoy Controller with BetterJoy generally supports a wide range of controllers, there’s always a chance your specific Penjoy model might not be fully compatible.
- The Fix: Check the betterjoy server documentation or online forums for known compatibility issues with specific Penjoy controllers. If your model isn’t explicitly listed as supported, there might be limited functionality or no support.

Troubleshooting Your Penjoy Controller with BetterJoy – Solutions
We’ve identified the potential roadblocks preventing Troubleshooting Your Penjoy Controller with BetterJoy from detecting your Penjoy controller. Now, let’s explore solutions to get you back in the game!
1. Verifying PC Recognition: Is Your Penjoy Even Speaking USB?
Before diving into Troubleshooting Your Penjoy Controller with BetterJoy settings, let’s confirm your PC acknowledges the Penjoy controller’s existence. Here’s how:
- Windows:
- Open the Device Manager (search for it in the Start menu).
- Expand the “Universal Serial Bus Controllers” section.
- Your Penjoy controller should be listed here under a generic name like “USB Input Device” or similar. If you see it, your PC recognizes the controller at a basic level.
- Mac:
- Navigate to “System Preferences” and select “System Report.”
- Click on “USB” in the sidebar. Your Penjoy controller should be listed under “USB Devices.”
If your PC doesn’t detect the controller, it might be a hardware issue with the controller or cable. Try a different USB cable and port on your PC for further diagnosis.
2. BetterJoy Settings: Activating the Search Party
Troubleshooting Your Penjoy Controller with BetterJoy offers a “passive scan” mode that can sometimes help establish a connection, especially if the initial detection fails. Here’s how to activate it:
- Open the BetterJoyForCemu application.
- Click on the “Options” menu (usually a gear icon).
- Navigate to the “General” settings tab.
- Locate the option labeled “Scan for Controllers on Startup” or similar wording.
- Ensure this option is checked.
- BetterJoy for dolphin Launching the application will actively search for connected controllers, potentially including your Penjoy controller.
3. Driver Dilemma: Reinstall or Update for a Fresh Start
Outdated or corrupted ViGEmBus drivers can disrupt communication between BetterJoy and your Penjoy controller. Here’s how to address this:
- Reinstalling: Completely uninstall the ViGEmBus drivers from your system (consult your operating system’s instructions for driver uninstallation). Then, head back to the BetterJoyForCemu GitHub repository’s “Releases” tab and download the latest version of the ViGEmBus drivers. Reinstall them according to the instructions provided.
- Updating: If unsure about the driver version, update them directly within the BetterJoyForCemu application. Navigate to “Options” and then “Drivers.” Click the “Check for Update” button (if available).
4. Exploring the Ports: USB Hopping for Success
Sometimes, a simple change of scenery can work wonders. Try connecting your Penjoy controller to a different USB port on your PC. Defective USB ports are common; switching ports can eliminate this potential issue.
5. Compatibility Check: Is Your Penjoy on the Guest List?
While Troubleshooting Your Penjoy Controller with BetterJoy supports a wide range of controllers, there’s always a chance your specific Penjoy model might not be fully compatible. Here’s how to check:
- Consult the Troubleshooting Your Penjoy Controller with BetterJoy ForCemu documentation. The developer website or GitHub repository might list known compatible controllers.
- Search online forums or communities dedicated to BetterJoyForCemu. Look for discussions or threads related to Penjoy controller compatibility. If you can’t find your specific model mentioned, it might have limited functionality or no support.
By following these solutions systematically, you should be well on your way to resolving the detection issue with your Penjoy controller and Troubleshooting Your Penjoy Controller with BetterJoy. If the problem persists, consider providing detailed information about your Penjoy controller model and any error messages in online forums for more specific troubleshooting assistance.
Conclusion
With troubleshooting of your Penjoy controller with BetterJoy, you’ve hopefully vanquished the gremlins that prevented your Penjoy controller from working with Troubleshooting Your Penjoy Controller with BetterJoy.
Remember, these solutions are a roadmap to guide you. If you encounter a stubborn hurdle, don’t hesitate to seek help from online communities dedicated to BetterJoyForCemu. A wealth of knowledge and experience is out there waiting to assist you.
With your Penjoy controller singing in harmony with BetterJoy, you can return to dominating your favorite games! So grab your controller, fire up your emulator, and experience the joy of PC gaming with the familiar comfort of your Penjoy controller.
FAQs
What is a Penjoy Controller?
The Penjoy Controller is designed to mimic the layout and functionality of Nintendo Switch Joy-Cons. It’s often used as an alternative input device for PC gaming.
What is BetterJoy?
Troubleshooting Your Penjoy Controller with BetterJoy is a third-party software solution that enables various controllers, including Nintendo Switch Joy-Cons, to be used as input devices on Windows computers. It provides compatibility with gaming applications and emulators.
How do I troubleshoot Penjoy Controller connectivity issues with BetterJoy?
If you’re experiencing connectivity issues with your Penjoy Controller and BetterJoy, try the following troubleshooting steps:
Ensure your Penjoy Controller is charged or has fresh batteries.
Check that your Penjoy Controller is correctly paired with your PC via Bluetooth.
Verify that BetterJoy is running and properly configured on your PC.
Restart both your Penjoy Controller and your PC.
Update BetterJoy to the latest version, as newer versions may include bug fixes and improvements.
Check for any conflicting software or drivers that may interfere with the connection.
BetterJoy does not recognize my Penjoy Controller. What should I do?
If BetterJoy is not recognizing your Penjoy Controller, try the following steps:
Ensure that your Penjoy Controller is correctly connected to your PC via Bluetooth.
Check the device manager on your PC to see if the Penjoy Controller is listed and recognized as a connected device.
Restart BetterJoy and try reconnecting your Penjoy Controller.
If multiple Bluetooth devices are connected to your PC, try disconnecting or disabling them temporarily to see if it resolves the issue.
The buttons or controls on my Penjoy Controller are not working correctly with BetterJoy. How can I fix this?
If you’re experiencing issues with button mappings or controls on your Penjoy Controller while using BetterJoy, try the following troubleshooting steps:
Check the button mapping settings within BetterJoy to ensure they are configured correctly.
Restart BetterJoy and the application or game you’re trying to use with your Penjoy Controller.
Verify that your Penjoy Controller’s firmware is up to date, as outdated firmware may cause compatibility issues.
If certain buttons or controls are not functioning as expected, try remapping them within the application or game settings.
I’m encountering input lag or latency with my Penjoy Controller and BetterJoy. How can I reduce this?
Input lag or latency issues can be frustrating but can often be improved by following these steps:
Ensure that your PC’s Bluetooth drivers are up to date.
Move closer to your PC to reduce potential interference between the Penjoy Controller and your Bluetooth adapter.
Close any unnecessary background applications or processes on your PC that may be consuming system resources.
Adjust the polling rate or sensitivity settings within BetterJoy to optimize performance.
Experiment with different USB ports for your Bluetooth adapter; some ports may provide better connectivity than others.
Visit betterjoy.net for more tips and guidance on managing your website. They offer great resources for website management and security.
Latest Post