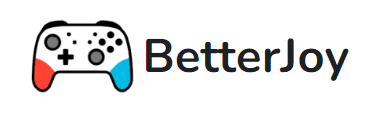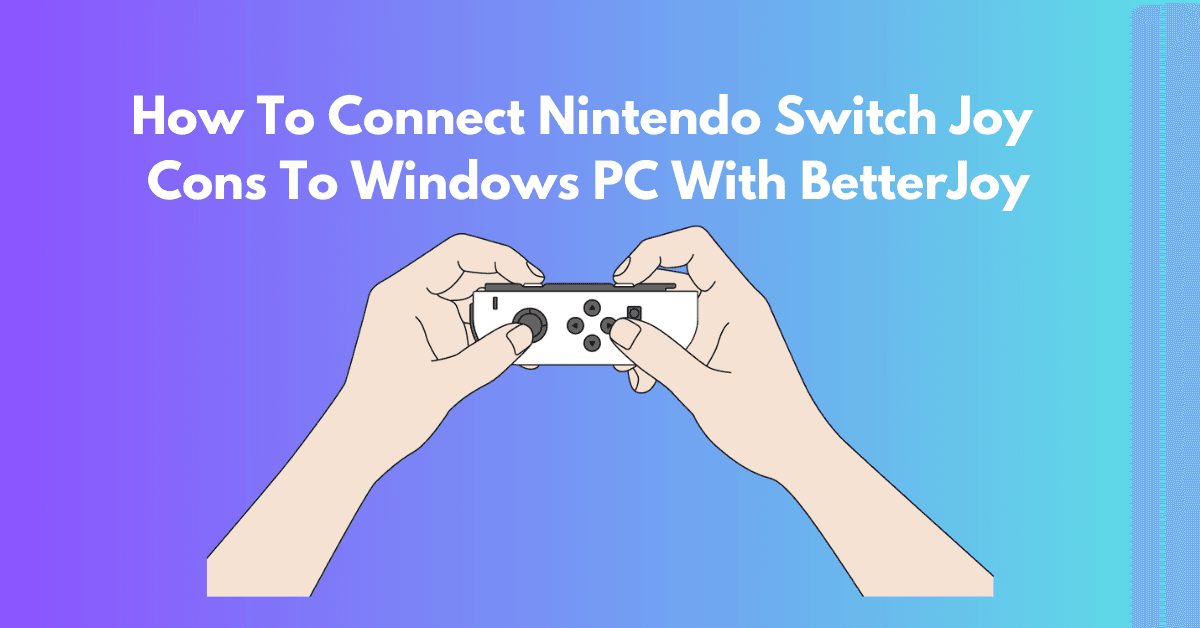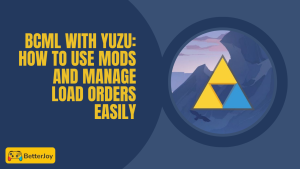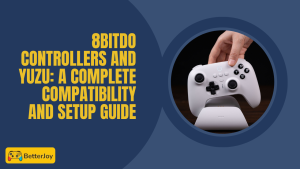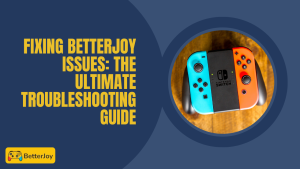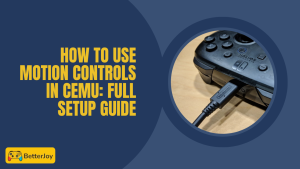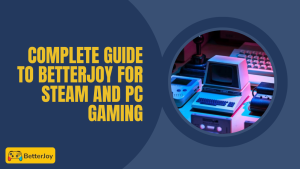Table of Contents
ToggleIntroduction
Want to ditch the traditional gamepad and experience How To Connect Nintendo Switch Joy-Cons To PC? You’re in luck! By leveraging a free program called BetterJoy, you can transform your Joy-Cons into wireless PC controllers.
This guide will walk you through the step-by-step process of connecting your Joy-Cons to your Windows PC using BetterJoy. We’ll cover everything from the initial Bluetooth pairing to setting up BetterJoy for a seamless gaming experience. So, grab your Joy-Cons, fire up your PC, and get ready to frag Connect Nintendo Switch Joy-Cons To PC!
System Requirements and Compatibility Notes
Before you jump into setting up BetterJoy, it’s important to make sure your Windows system is compatible. While BetterJoy generally works smoothly on modern Windows devices, users on older systems or unfamiliar configurations may encounter issues.
BetterJoy is fully compatible with Windows 10 and Windows 11, including the latest updates. However, some users on Windows 11 have reported driver signing issues—so be sure to install ViGEmBus correctly and run BetterJoy as an administrator if you hit any snags. Also, make sure Bluetooth is enabled and functioning properly, as it’s a core requirement for Joy-Con pairing.
Turning on Bluetooth on your Windows PC
There are two main ways to turn on Bluetooth on your Windows PC:
Method 1: Using the Action Center
- Look for the Action Center icon in the system tray on the far right corner of your taskbar. It usually resembles a speech bubble or message box.
- Click on the Action Center icon. This will expand the menu and show various quick settings tiles.
- Locate the Bluetooth tile. It should be easily recognizable with the Bluetooth symbol (a stylized B).
- Click on the Bluetooth tile. If Bluetooth is off, the tile will be greyed out. Clicking on it will turn it on, and the tile will usually light up or change color to indicate it’s active.
Method 2: Using the Settings Menu
- Click on the Start menu button (Windows logo) in the bottom left corner of your screen.
- Select Settings (gear icon) from the Start menu.
- Navigate to Devices.
- Click on Bluetooth & other devices in the left-hand menu.
- Ensure the toggle switch next to Bluetooth is turned On.
Verifying Bluetooth is On
Once you’ve followed either method, recheck the Action Center. The Bluetooth tile should be lit up or display a different color, indicating it’s active. You might also see a message like “Bluetooth On” displayed.

Additional Tips
- If you don’t see the Bluetooth tile in the Action Center, you can right-click on the taskbar and select Settings. Then, click on Personalization > Taskbar. Under “Quick settings,” ensure the toggle for “Bluetooth” is turned on.
- In some cases, your laptop or PC might have a physical Bluetooth button or switch. If you’re unsure about its location, consult your device’s manual or manufacturer’s website.
Pairing your Joy-Cons with your Windows PC via Bluetooth
Now that you’ve confirmed your Bluetooth is on let’s connect to those Joy-Cons!
Putting the Joy-Cons in Pairing Mode
- Locate the tiny Sync button on each Joy-Con. It’s situated on the inner rail between the SL and SR buttons on the side that attaches to the Nintendo Switch controllers.
- Hold down the Sync button on the Joy-Con you want to pair. The small player lights on the front of the Joy-Con will begin to flash slowly. Continue holding the button until the flashing becomes more rapid. This indicates that the Joy-Con is now in pairing mode and searching for a Bluetooth connection.
Connecting on your PC
- Access the Bluetooth settings on your PC. You can follow the methods outlined in the previous section on “Turning on Bluetooth on your Windows PC” to get there.
- Once in the Bluetooth settings, locate the option to “Add Bluetooth or another device.” The wording might vary slightly depending on your Windows version.
- A new window will appear, displaying a list of discoverable devices. Click on the option to “Add Bluetooth device.”
- Your PC will now start scanning for nearby Bluetooth devices. Within a few seconds, the Joy-Con you put in pairing mode will appear in the list. Depending on which one you’re pairing, it will most likely be named “Joy-Con (L)” or “Joy-Con (R).”
- Click on the name of the Joy-Con you want to connect. Windows will initiate the pairing process.
- Important Note: In rare cases, you might be prompted to enter a PIN code during pairing. If this happens, enter the generic PINs “0000” or “1234”. These are the standard default PINs for many Bluetooth devices and should work with your Joy-Cons.
- Once the pairing process is complete, you’ll see a message indicating the Joy-Con is now connected.
- Repeat steps 1-7 for the other Joy-Con if you want to connect both for full gaming functionality.
Congratulations! You’ve successfully paired your Joy-Cons to your Windows PC via Bluetooth. Now, you can proceed to the next step of setting up BetterJoy to use them in your PC games.
Downloading and Setting Up BetterJoy
Now that your Joy Cons with betterjoy PC via Bluetooth, it’s time to install the BetterJoy software to make them work as controllers.
Downloading BetterJoy
- Head over to the BetterJoy project page on GitHub: UNKNOWN.
- Locate the “Releases” section on the right side of the page.
- Click on the “Latest release” link. This will take you to the download page for the most recent version of BetterJoy.
- On the download page, look for the download link or button. It will typically be a .zip file named something like “BetterJoyForCemu-vX.X.X.zip” (where “X.X.X” represents the version number).
- Click on the download link to download the BetterJoy archive file.
Extracting the Downloaded Files
- Once the download is complete, locate the downloaded .zip file on your PC. It might be in your Downloads folder by default.
- Right-click on the .zip file and select “Extract All…”.
- Choose a destination folder where you want to extract the BetterJoy files. You can create a new folder for BetterJoy or extract it to a convenient location like your Desktop.
- Click “Extract” to begin unpacking the archive.
Installing ViGEmBUS Driver
Important Note: BetterJoy relies on a separate driver called ViGEmBUS to function. This driver allows BetterJoy to emulate a standard Xbox controller (XInput) for compatibility with most PC games.
- Within the extracted BetterJoy folder, navigate to the subfolder named “drivers.”
- Locate the ViGEmBUS installer file. It will typically be named “ViGEmBusSetup-x64.exe” (or “x86.exe” for 32-bit systems).
- Double-click on the ViGEmBUS installer to launch it.
- Follow the on-screen instructions to complete the installation of the ViGEmBUS driver. The process is usually straightforward and involves clicking “Next” through a few windows and accepting license agreements.
- Restart your PC once the ViGEmBUS driver installation is complete. This is crucial for the driver to take effect.
Launching BetterJoy
- After restarting your PC, head back to the extracted BetterJoy folder.
- Depending on the downloaded version, look for the main program file, “BetterJoyForCemu.exe.” Sometimes, it might have a slightly different name, like “BetterJoyForCemu_vX.X.X.exe.”
- Double-click on the BetterJoy program file to launch it.
- Give BetterJoy a few moments to initialize and detect your connected Joy-Cons. You should see your Joy-Cons listed in the BetterJoy window if everything is set up correctly.
Congratulations! You’ve downloaded, installed, and launched BetterJoy. Next, we’ll explore configuring BetterJoy and using your Joy-Cons with your favorite PC games!
Troubleshooting Common BetterJoy Issues
Ran into trouble? Don’t worry—BetterJoy is powerful, but it can be a little finicky. Here are some common issues and how to fix them.
BetterJoy not detecting Joy-Cons
If BetterJoy opens but doesn’t show your controllers, try restarting the app as Administrator. Also, re-pair your Joy-Cons in the Windows Bluetooth settings and ensure they show as “Paired” before launching BetterJoy.
“Could Not Start ViGEmBus” Error
This usually means the ViGEmBus driver wasn’t installed correctly. Reinstall the latest driver and restart your PC. Still stuck? Ensure that there are no conflicting drivers, such as SCPToolkit, on your system.
BetterJoy not launching or crashing instantly
Some antivirus programs may block BetterJoy. Try disabling real-time protection temporarily or add BetterJoy as an exception. Also ensure all files were extracted from the zip before launching—don’t run it directly from within the archive!
Using BetterJoy’s Features (Optional)
While BetterJoy primarily functions to enable your Joy-Cons as PC controllers, it offers some additional customization features. Here’s a breakdown of what you can do:
Configuring Joy-Con Layout (Separate vs. Combined)
By default, BetterJoy treats your paired Joy-Cons as a single controller. This might be suitable for some games, but others might require separate Joy-Con functionality (like motion controls in each hand). BetterJoy allows you to easily switch between these modes.
- Look at the BetterJoy window, where your connected Joy-Cons are displayed. Each Joy-Con is usually represented by an icon resembling its physical shape.
- Click on one of the Joy-Con icons. This will rotate the icon, typically to a horizontal position.
- If both icons are horizontal, BetterJoy is now recognizing them as separate controllers. This is useful for games that require independent Joy-Con usage.
- Click on either icon again to rotate it back to the vertical position. This will switch BetterJoy back to treating them as a combined controller.
Customizing Button Mapping
BetterJoy also allows you to customize the button mapping on your Joy-Cons. This can be helpful if you prefer a different control scheme for specific games or want to adjust functions based on your preferences.
- Locate the button mapping section in the BetterJoy window. This might be displayed as a grid with icons representing each Joy-Con button.
- Click on the button you want to remap. A dropdown menu will appear.
- The dropdown menu lists various standard controller buttons (X, Y, A, B, triggers, etc.). Depending on the button’s functionality, you can also choose options like “Left Stick Click” or “Right Stick Up.”
- Select the new function you want to assign to the chosen button.
- Repeat steps 2-4 for any other buttons you want to remap on your Joy-Cons.
Important Note: Button remapping functionality might vary slightly depending on the specific version of BetterJoy you downloaded. It’s recommended to consult the provided documentation or online resources for detailed instructions on using the button mapping feature in your particular version.
Utilizing these features, you can further customize your BetterJoy experience and tailor your Joy-Cons to your liking for optimal PC gaming!
How to Use BetterJoy with Steam, Yuzu, and Cemu
Once your Joy-Cons are paired and BetterJoy is running, you can use them with popular platforms like Steam, Yuzu, and Cemu.
Using BetterJoy on Steam
Steam natively supports Switch Pro Controllers, but not Joy-Cons. With BetterJoy active, Joy-Cons appear as an Xbox controller, letting you use them in nearly all Steam games. Head into Steam’s controller settings and customize mappings as needed.
BetterJoy for Yuzu Emulator
Yuzu doesn’t always detect Joy-Cons properly through Windows. With BetterJoy, your Joy-Cons appear as a compatible input device. Simply launch BetterJoy before Yuzu and configure input in Yuzu’s controller settings.
BetterJoy for Cemu Emulator
Cemu is a Wii U emulator that pairs beautifully with BetterJoy. Just set the input as “XInput” in Cemu, and BetterJoy will make your Joy-Cons show up like an Xbox 360 controller.
Using Pro Controller with BetterJoy
While Joy-Cons are the main focus, you can also use the Nintendo Switch Pro Controller with BetterJoy. It’s a great option if you want a more traditional gamepad feel.
To connect, pair your Pro Controller to Windows using Bluetooth just like the Joy-Cons. Then, open BetterJoy—it should recognize the Pro Controller immediately and map it as a standard XInput device. If you’re having trouble, make sure the controller is fully charged and try re-pairing.
How to Uninstall BetterJoy Safely
If you no longer need BetterJoy or want to reinstall it cleanly, here’s how to remove Betterjoy without leaving residual files.
First, delete the BetterJoy folder from your PC. Then uninstall the ViGEmBus driver by opening the Control Panel → Programs → Uninstall a Program → ViGEmBus. Restart your system afterward to ensure the virtual controller disappears from Windows devices.
This process is clean and won’t affect your Joy-Con pairing in Windows Bluetooth settings.
Conclusion
That concludes our guide on connecting your Nintendo Switch Joy-Cons to your Windows PC using BetterJoy! You’ve learned to enable Bluetooth pairing, install the necessary software, and even explore customization options. With your Switch Pro Controller connected and configured, you’re all set to enjoy your favorite PC games with a seamless and versatile controller experience.
Remember, if you encounter any issues during the process, don’t hesitate to consult the BetterJoy project page or online communities for troubleshooting tips. Happy gaming!
FAQs
1. How do you connect Nintendo Switch Joy-Cons to PC Windows?
You will need a Bluetooth-enabled Windows PC and Nintendo Switch Joy-Cons.
2. How do I install BetterJoy on my PC?
You can download BetterJoy from its official GitHub repository. Once downloaded, run the installer and follow the on-screen instructions to complete the installation process.
3. Can I connect multiple Joy-Cons to my PC at once?
Yes, BetterJoy supports connecting multiple Joy-Cons to your PC simultaneously, allowing for multiplayer gaming experiences.
4. How do I pair Joy-Cons with my PC using BetterJoy?
After installing BetterJoy, launch the application. It will automatically detect any connected Joy-Cons. To pair a new Joy-Con, press the Sync button between the SL and SR buttons while BetterJoy runs. Follow the on-screen instructions to complete the pairing process.
5. How do I update my Joy-Cons firmware on a PC?
Updating Joy-Con firmware requires a Nintendo Switch console. Connect your Joy-Cons to the Switch, and the firmware will update automatically if needed.
Visit betterjoy.net for more tips and guidance on managing your website. They offer great resources for website management and security.
Latest Post