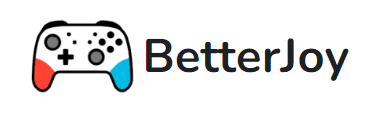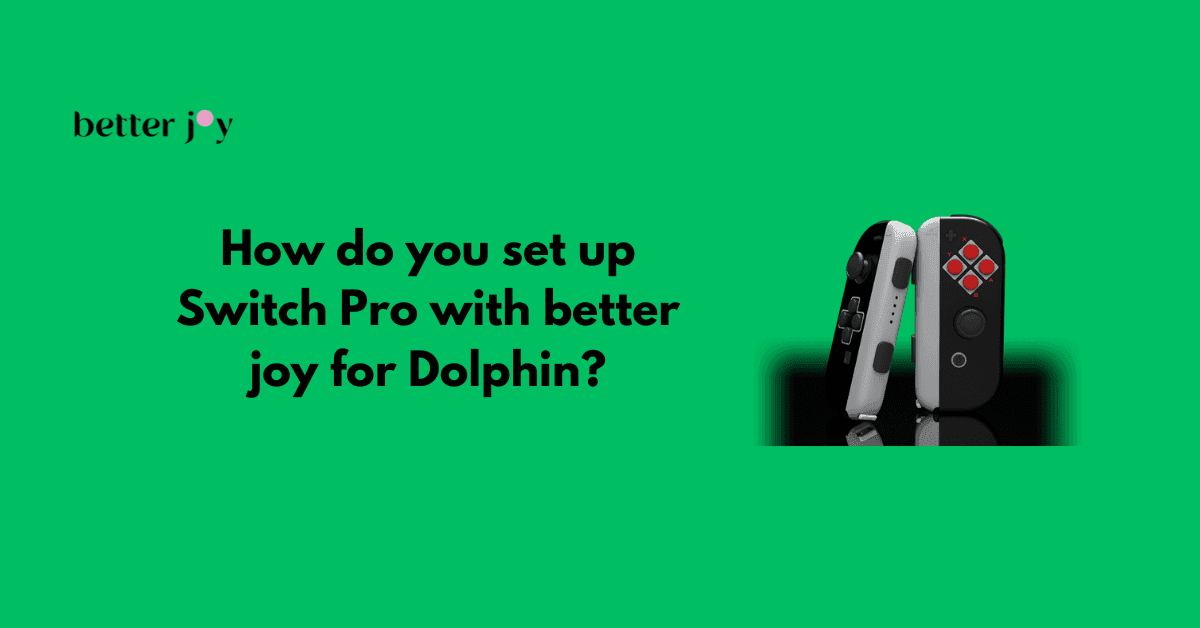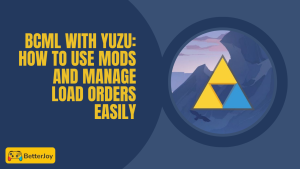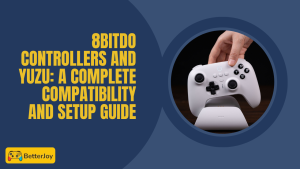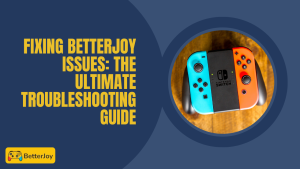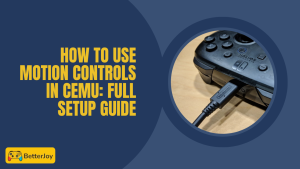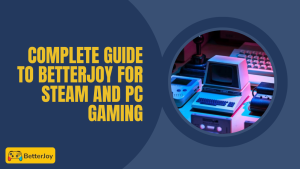Table of Contents
ToggleIntroduction
Ever dreamed of using your trusty Nintendo Switch Pro Controller for epic GameCube and Wii emulation on your PC? The dream can become reality with the help of two unique tools: Set Up Switch Pro with BetterJoy for Dolphin.
BetterJoy allows you to connect your Switch controllers to your PC seamlessly, while Dolphin breathes new life into your favorite classic console titles.
This guide will walk you through the setup process for setting up Switch Pro with Better Joy for Dolphin, ensuring your Switch Pro Controller becomes your weapon of choice for conquering those nostalgic adventures. Set Up Switch Pro with BetterJoy for Dolphin.
How do you set up Switch Pro with better joy for Dolphin? Installing BetterJoy and Connecting Your Switch Pro Controller
Before diving into the world of emulated classics with your Switch Pro Controller, let’s ensure everything is set up correctly.
I. Installing BetterJoy:
- Download BetterJoy: Visit the Set Up Switch Pro with BetterJoy for Dolphin project page on GitHub: [GitHub BetterJoy].
- Choose the Right Download: Locate the “Releases” section on the GitHub page. Here, you’ll find downloadable files for different versions of BetterJoy. It’s recommended that you download the latest stable release.
- Download and windows: Choose the appropriate download file for your operating system (Windows, macOS, or Linux). Once downloaded, extract the contents of the compressed folder to a location you can easily access, like your Desktop.

II. Connecting Your Switch Pro Controller:
There are two ways to connect your Switch Pro Controller to your PC for use with Set Up Switch Pro with BetterJoy for Dolphin:
A. Using Bluetooth:
- Enable Bluetooth on your PC: The first step is to ensure your PC’s Bluetooth is turned on. This process will vary slightly depending on your operating system. Generally, you can find the Bluetooth settings within your PC’s system tray or control panel.
- Put your Switch Pro Controller in Pairing Mode: Hold the tiny “Sync” button between the SR and SL buttons on top of the controller with the Controller powered off. Press and hold this button for a few seconds until the player LEDs on the front of the controller begin to flash rapidly. This indicates that the pairing mode is active.
- Pair the Controller with your PC: On your PC, navigate to your Bluetooth settings and look for a “New device” or “Add device” option. Your Switch Pro Controller should appear as “Pro Controller.” Please select it and follow any on-screen instructions to complete the pairing process.
B. Using a USB Cable:
- Grab a USB Cable: Any USB-A to USB-C cable will work for this method. The USB-C connector plugs into the top of your Switch Pro Controller, while the USB-A connector plugs into a free USB port on your PC.
- Simple Connection: Once you plug the USB cable into your controller and PC, Windows should automatically detect the Pro Controller and install any necessary drivers. This straightforward method doesn’t require additional pairing steps, such as Set Up Switch Pro with BetterJoy for Dolphin.
Choosing Your Connection Method Set Up Switch Pro with BetterJoy for Dolphin:
Both Bluetooth and USB connection methods work well with Betterjoy for cemu. Bluetooth offers a wireless experience, while USB provides a more stable connection that avoids potential Bluetooth interference. Ultimately, the choice depends on your preference and setup.
With BetterJoy installed and your Switch Pro Controller connected, you can move on to the next step: configuring Set Up Switch Pro with BetterJoy for Dolphin.
Taking Control: Launching BetterJoyForDolphin and Verifying Detection
Now that you’ve installed BetterJoy and connected your Nintendo Switch controllers. it’s time to launch the program and verify that it recognizes your controller. Here’s how:
Launch BetterJoyForDolphin:
Locate the extracted BetterJoy folder you created earlier (during installation). You’ll find an executable file in the folder named “BetterJoyForDolphin.exe” (or similar, depending on your operating system). Double-click this file to launch the program.
Initial Glitch (Optional):
Set Up Switch Pro with BetterJoy for Dolphin on the first launch might sometimes experience a temporary glitch. This can cause erratic behavior or a frozen interface. Don’t worry! Close the program normally (without making any changes) and restart your computer. This should allow the drivers to initialize correctly on the second launch.
The BetterJoyForDolphin Interface:
Once launched successfully, Set Up Switch Pro with BetterJoy for Dolphin should display a small window with various options and information.
Verifying Controller Detection:
Look for the ” Controllers ” section or a similar indicator. Here, you should see the list of your connected Switch Pro Controller. It might be displayed by name (“Pro Controller”) or by its MAC address.
Confirmation Message (Optional):
Sometimes, Set Up Switch Pro with BetterJoy for Dolphin might display a small pop-up window asking you to confirm controller detection. Click “OK” if you see this message.
Troubleshooting Detection Issues:
If Set Up Switch Pro with BetterJoy for Dolphin doesn’t detect your controller:
- Double-check Connection: Ensure your Switch Pro Controller is appropriately connected to your PC via Bluetooth or USB (refer to the previous steps for connection methods).
- Restart BetterJoyForDolphin: Sometimes, a simple program restart can resolve detection issues. Close Set Up nintendo Switch Pro Controller entirely and relaunch it.
- Check for Conflicting Drivers (Advanced): In rare cases, other Bluetooth drivers on your PC might conflict with BetterJoy. For troubleshooting steps, refer to our previous guide on “Driver Conflicts” (the link can be inserted here if relevant).
How do you Set Up Switch Pro with BetterJoy for Dolphin? Advanced Tweaks
While not strictly necessary for basic functionality, understanding ports and controller configuration in Set Up Switch Pro with BetterJoy for Dolphin and Bettry for Dolphin can unlock some customization options. Here’s a breakdown of these optional steps:
IV. Setting Up Ports (Optional):
By default, Set Up nintendo Switch Pro Controller uses a pre-set port (usually 26761) to communicate with the Dolphin Emulator. However, in rare cases, this port might conflict with other programs on your PC. Here’s how to change the port if needed:
- Within BetterJoyForDolphin: Look for the “Settings” section in the program’s interface. It might be a gear icon or a dedicated “Settings” menu option.
- Locate the Port Option: Within the settings, search for an option labeled “Port” or “UDP Server Port.” This will display the currently used port number.
- Changing the Port: Choose a new, unused port number if you suspect a port conflict. A common suggestion is to use a port number between 27000 and 27250.
- Remember the New Port: Note the new port number you’ve chosen. This will be crucial for the next step.
- Update Dolphin Settings: Once you’ve chosen a new port in Set Up Switch Pro with BetterJoy for Dolphin, you need to update the corresponding setting in Dolphin Emulator.
- Dolphin’s Controller Settings: Launch Dolphin Emulator and navigate to the “Config” menu. Select “General” and then “Advanced.”
- UDP Server Port: In advanced settings, locate the “UDP Server Port” option. Enter your port number in Set Up Switch Pro with BetterJoy for Dolphin (step 3).
- Save and Restart: Click “Save” in Dolphin’s settings to apply the changes. After modifying port settings, it’s recommended that you restart both Set Up Switch Pro with BetterJoy for Dolphin and Dolphin Emulator.
V. Configuring Controls in Dolphin (Optional):
While Set Up Switch Pro with BetterJoy for Dolphin should automatically map your Switch Pro Controller buttons to basic Dolphin controls, you might want to customize them further. Here’s how:
- Launch Dolphin Emulator: Open Dolphin Emulator if it’s not already running.
- Controller Settings: Navigate to the “Controller” menu and select “Configure Gamepad.”
- Choose Your Controller: A list of detected controllers will appear. Select your Switch Pro Controller (identified by name or MAC address).
- Mapping the Buttons: Here, you can see a visual representation of a gamepad with all the buttons and axes. Click on each button on the image, and a menu will appear, allowing you to assign the desired action from your Switch Pro Controller. You can choose from keyboard keys, virtual controller buttons, or even other controllers for more complex mappings.
- Emulate Wii Remote Features (Optional): For games that utilize Wii Remote features like motion controls or the pointer functionality, Dolphin offers options to emulate these using your Switch Pro Controller’s gyroscope and buttons. These settings can be found within the “Configure Gamepad” menu under specific tabs like “Wiimote” or “Extension.” Refer to online resources or Dolphin’s documentation for detailed guides on configuring these features for particular games.
Remember: Configuring controls is optional and allows you to personalize your experience. However, the default settings should work flawlessly for most games, such as Set Up Switch Pro with BetterJoy for Dolphin.
Conclusion
With Set Up Switch Pro with BetterJoy for Dolphin working in harmony, you’ve unlocked a world of nostalgic possibilities. Your trusty Switch Pro Controller is now your weapon for conquering those classic GameCube and Wii adventures on your PC Joy Cons battery problems.
This guide has equipped you with the knowledge to Set Up Switch Pro with BetterJoy for Dolphin. Remember, the default settings should work for most games, but you can delve into port forwarding and controller configuration for further customization.
So, fire up your favorite classic title, grab your Switch Pro Controller, and get ready to relive those cherished gaming memories on your PC!
With some preparation, Set Up Switch Pro with BetterJoy for Dolphin can bridge the gap between generations, allowing you to enjoy classic console experiences with a modern twist.
FAQs
Can I use a Switch Pro Controller with BetterJoy for Dolphin?
You can use a Switch Pro Controller with BetterJoy to play GameCube and Wii games on Dolphin. Joy Cons gyro enables the connection between the Switch Pro Controller and your PC, allowing it to function as a game controller within Dolphin.
How do I set up a Switch Pro Controller with BetterJoy for Dolphin?
To set up a Switch Pro Controller with BetterJoy for Dolphin, follow these steps:
Download and install BetterJoy on your Windows PC from a trusted source.
Connect your Switch Pro Controller to your PC via Bluetooth using BetterJoy’s pairing functionality.
Open Dolphin and navigate to the controller settings.
Configure the input settings to recognize the Switch Pro Controller as a controller. You may need to map buttons and adjust settings according to your preferences.
Save your settings and play GameCube and Wii games on Dolphin using your Switch Pro Controller.
Do I need to adjust any specific configuration settings in Dolphin for the Switch Pro Controller?
Dolphin typically recognizes controllers connected to your PC through standard input methods. Once your Switch Pro Controller is paired with BetterJoy and recognized by your system, you can configure it within Dolphin’s input settings like any other controller.
Do all GameCube and Wii games on Dolphin support the Switch Pro Controller via BetterJoy?
Most GameCube and Wii games on Dolphin should support the Switch Pro Controller when configured through BetterJoy. However, some games may require additional configuration or adjustments to work optimally with the Switch Pro Controller’s layout and features.
Can I use motion controls with the Switch Pro Controller via BetterJoy in Dolphin?
While the Switch Pro Controller does not have built-in motion controls like the Joy-Cons, some games on Dolphin may support motion control emulation through other means. BetterJoy itself does not support motion controls for the Switch Pro Controller, so compatibility with motion-controlled games may be limited.
Where can I find additional support or resources for using the Switch Pro Controller with BetterJoy in Dolphin?
If you encounter any issues or need further assistance using the Switch Pro Controller via BetterJoy in Dolphin, consider consulting online forums, communities, or the official documentation for both BetterJoy and Dolphin. Other users and developers may have encountered similar scenarios and can provide helpful guidance or solutions.
Visit betterjoy.net for more tips and guidance on managing your website. They offer great resources for website management and security.
Latest Post