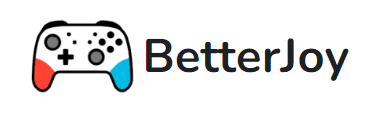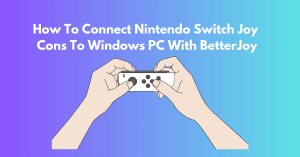Table of Contents
ToggleIntroduction:
Connect Joy-Cons to PC welcome to the ultimate guide on connecting your Nintendo Switch Joy-Cons to your PC. Whether you’re a gamer looking to enhance your gaming experience or a developer interested in utilizing Joy-Cons for unique projects, this guide will walk you through the entire process. We’ve got you covered from pairing your Connect Joy-Cons to PC via Bluetooth to troubleshooting connectivity issues.
How to Connect Joy-Cons to PC
Verifying personal computer (PC) is equipped with Bluetooth capabilities is essential before setting up a Bluetooth connection. While many modern laptops and desktops are designed with built-in Bluetooth functionality, ensuring compatibility beforehand can save you time and frustration later on.
Here’s a detailed guide on how to check your PC’s compatibility for Bluetooth connectivity:

Identify Your PC’s Specifications:
Start by identifying the make and model of your PCur PC. This information is usually found on a sticker on the underside of a laptop or the rear panel of a desktop tower. Alternatively, you can access your PC’s specifications through the operating system’s settings menu. For controller-related issues, consider exploring BetterJoy alternatives for improved performance.
Review Manufacturer Documentation:
For detailed specifications of your PC, consult the user manual or visit the manufacturer’s websitee. Look for information regarding Bluetooth connectivity under the “Wireless and Connectivity” or “Network” sections.
Check Device Manager (Windows):
On a Windows PC, you can verify Bluetooth compatibility through the Device Manager:
- Press the Windows key + X on your keyboard to open the Power User menu.
- Select Device Manager from the list.
- Look for a category labeled Bluetooth or Network adapters. If Bluetooth is listed, your PC likely has built-in Bluetooth capabilities.
- If Bluetooth is not listed, it doesn’t necessarily mean your PC lacks Bluetooth. Some PCs may have Bluetooth integrated into the Wi-Fi adapter or may require an external Bluetooth dongle.
System Preferences (Mac):
If you’re using a Mac computer, follow these steps to check Bluetooth compatibility:
Click on the Apple menu in the top-left corner of the screen and select System Preferences.
Click on Bluetooth. If you see a Bluetooth icon with options to turn Bluetooth on or off, your Mac has Bluetooth capability.
If Bluetooth is not available in System Preferences, your Mac may not have built-in Bluetooth or it may have beenbeen disabled.
Consult PC Manufacturer Support:
If you’re unsure about your PC’s Bluetooth compatibility or unable to find relevant information, consider contacting the manufacturer’s customer support for assistance. Please provide them with your PC’s model number and inquire about Bluetooth support.
External Bluetooth Dongle:
If your PC doesn’t have built-in Bluetooth functionality, you can still add Bluetooth capabilities by using an external Bluetooth dongle. These dongles typically connect to a USB port on your PC and provide Bluetooth connectivity.
Prepare Your Joy-Cons
Before initiating the Bluetooth connection process with your PC, ensuring that your Joy-Cons are ready for pairing is essential. Follow these steps to Connect Joy con gyro.
Check Battery Level:
Confirm that Connect Joy-Cons to PC are adequately charged to avoid interruptions during gameplay. You can check the battery level by pressing the Sync button on each Joy-Con’s sidehts will indicate the remaining battery charge.
Enter Pairing Mode:
They need to be in pairing mode to pair your Joy-Cons with your PC. If your Joy-Cons have been previously connected to a Nintendo Switch or any other device, they might not automatically enter pairing mode. Here’s how to do it:
Hold the Sync button between the SL and SR buttons on each Joy-Con simultaneously for a few seconds.
Release the buttons when the LED lights start flashing. This indicates that the Connect Joy-Cons to PC are now in pairing mode and ready to connect to a new device.
Reset Joy-Cons (if necessary):
If your Connect Joy-Cons to PC have trouble entering pairing mode or have been previously paired with a Nintendo Switch, you may need to reset them. Follow these steps to reset your Joy-Cons:
Locate the small Sync button on each Joy-Con. It is usually found between the SL and SR buttons.
Using a small tool like a paperclip or the tip of a pen, press and hold down the Sync button on each Joy-Con simultaneously for a few seconds.
Release the buttons when the LED lights start flashing to indicate that the Connect Joy-Cons to PC have been reset.
Confirm Pairing:
Once your Connect Joy-Cons to PC are in pairing mode, proceed with the Bluetooth connection process on your PC. Follow the instructions provided by your operating system to search for and pair with the Joy-Cons.
Connecting Joy-Cons to Your PC
To establish a connection between your Connect Joy-Cons to PC, you first need to enable Bluetooth functionality on your computer. Follow these steps to activate Bluetooth and prepare your PC for pairing:
Access PC Settings:
Depending on your operating system (Windows, macOS, or Linux), access the settings menu on your PC. You can usually find this in the Start menu, System Preferences, or Control Panel.
Navigate to Bluetooth Settings:
Locate the section related to Bluetooth or wireless connectivity within the settings menu. On Windows, this might be labeled “BetterJoy for dolphin.” On macOS, it’s typically found under “Bluetooth.”
Turn On Bluetooth:
Look for a toggle switch or button to enable Bluetooth. Click or tap on the switch to turn Bluetooth on. Once activated, your PC will start searching for nearby Bluetooth devices.
Visibility Settings (Optional):
Some operating systems allow you to adjust visibility settings to make your PC discoverable to other devices. Enabling the visibility setting makes your PC visible to other devices for pairing purposes.
Wait for Detection:
After enabling Bluetooth, your PC will scan for available nearby devices. This process may take a few moments. Once the scan is complete, your PC will display a list of detected Bluetooth devices.
Pairing Joy-Cons:
With Bluetooth enabled on your PC, initiate the pairing process for your Connect Joy-Cons to PC. Press and hold the sync button on each Joy-Con to enter pairing mode. Your PC should detect the Joy-Cons as available devices.
Select Joy-Cons for Pairing:
Locate the Joy-Cons from the list of detected devices on your PC and select them for pairing. Follow any on-screen prompts to complete the pairing process.
Confirmation and Testing:
Once paired successfully, your PC will display a confirmation message. You can now test the connection using the Joy-Cons to navigate through your PC’s interface or launch a compatible game or application.
Troubleshooting Connectivity Issues
When encountering connectivity issues between your Connect Joy-Cons to PC, it is crucial to ensure they are within the appropriate Bluetooth range. Here’s how to address this issue:
Check Bluetooth Range:
Bluetooth devices typically have a limited operating range, usually around 30 feet (10 meters) under optimal conditions. Ensure that your Connect Joy-Cons to PC are within this range of your PC.
Minimize Obstructions:
Physical obstructions such as walls, furniture, and other objects can interfere with Bluetooth signals and reduce the effective range. Position yourself and your Connect Joy-Cons to PC in a location with minimal obstructions between them and your PC.
Avoid Interference:
Other electronic devices operating on the same frequency as Bluetooth (2.4 GHz) can cause interference and disrupt the connection. Keep your Connect Joy-Cons to PC away from sources of interference such as Wi-Fi routers, cordless phones, and microwave ovens.
Check Battery Level:
Low battery levels in your Connect Joy-Cons to PC can affect Bluetooth performance and range. Ensure that your Joy-Cons are adequately charged and your PC’s battery is not critically low.
Reset Bluetooth Connection:
If you’re experiencing persistent connectivity issues, try resetting the Bluetooth connection between your Connect Joy-Cons to PC. Turn off Bluetooth on both devices, then turn it back on and attempt to pair them again.
Update Drivers and Firmware:
Outdated Bluetooth drivers or firmware on Connect Joy-Cons to PC can also cause connectivity problems. Check for updates and install them if available.
Use Bluetooth Ext$enders (Optional):
If you frequently encounter Bluetooth range issues, consider using a Bluetooth extender or repeater to extend your PC’s signal range. These devices can help improve connectivity in larger or obstructed spaces.
Compatibility Tips
Before immersing yourself in gaming sessions with your Joy-Cons connected to your PC, it’s advisable to test the compatibility of these controllers with your favorite PC games. While many games support various controllers, including Connect Joy-Cons to PC, not all titles may offer complete support or optimal functionality. Here’s how to test compatibility:
Research Supported Games:
Start by researching the games that officially support Joy-Con controllers on PC. Look for information from game developers, community forums, or online gaming communities. This can give you an idea of which games will likely offer seamless compatibility with your Joy-Cons.
Check Game Settings:
Launch each game and navigate to the settings menu once you’ve identified the games you want. Look for options related to controller configuration or input devices. Some games allow you to customize controller settings, including button mapping and sensitivity adjustments.
Test Controller Functionality:
After configuring the game settings, test the functionality of your Connect Joy-Cons to PC within each game. Pay attention to how the controls respond to your input and whether all buttons, triggers, and joysticks work as intended. Verify that the gameplay experience feels comfortable and intuitive with the Joy-Cons.
Verify Button Mapping:
Games may sometimes not correctly map controls to Joy-Con buttons or joysticks. If you encounter button mapping issues or non-responsive controls, check if the game offers options to remap controls manually. Adjust the button mapping settings to suit your preferences and ensure smooth gameplay.
Explore Community Feedback:
Community feedback and user reviews can provide valuable insights into the compatibility of Connect Joy-Cons to PC with specific PC games. Browse forums, discussion threads, and online reviews to learn from the experiences of other gamers who have tested Joy-Cons with the same games.
Consider Third-Party Software:
If you encounter compatibility issues with certain games, consider using third-party software or utilities designed to enhance controller compatibility on a PC. These tools may offer features like button remapping, controller emulation, or joystick sensitivity adjustments.
Explore Third-Party Software
To enhance the functionality and compatibility of your Joy-Con controllers on PC, consider exploring third-party software solutions. These tools can provide additional customization options, improve controller support, and enhance your gaming experience. Here are some third-party software options to consider:
JoyToKey:
JoyToKey is a popular software utility that maps joystick input to keyboard and mouse actions. With JoyToKey, you can customize the button mapping of your Connect Joy-Cons to PC and use them to control PC games that lack native controller support. This software is handy for retro games or applications that rely on keyboard input.
DS4Windows:
While primarily designed for PlayStation DualShock 4 controllers, DS4Windows also supports Connect Joy-Cons to PC and other game controllers. It provides advanced customization options, including button mapping, sensitivity adjustments, and gyroscopic controls. DS4Windows can emulate Xbox 360 or Xbox One controllers, making it compatible with various PC games.
InputMapper:
InputMapper is another utility similar to DS4Windows that offers extensive controller customization features. It allows you to remap buttons, adjust joystick sensitivity, and configure gyroscopic controls for a personalized gaming experience. InputMapper supports various game controllers, including Connect Joy-Cons to PC, and is compatible with Windows operating systems.
JoyCon Toolkit:
JoyCon Toolkit is specialized software tailored specifically for Nintendo Joy-Con controllers. It provides advanced customization options, such as adjusting analog stick calibration, modifying LED colors, and updating firmware. JoyCon Toolkit is ideal for users seeking precise control over their Connect Joy-Cons to PC and exploring advanced features.
XJoy:
XJoy is a lightweight and user-friendly utility that enables Joy-Con and Pro Controller support on PC. It lets you pair Connect Joy-Cons to PC via Bluetooth and use them as Xbox 360 or Xbox One controllers. XJoy simplifies the setup process and offers basic customization options for button mapping.
AntiMicroX:
AntiMicroX is an open-source controller mapping tool that offers extensive customization options for game controllers, including Joy-Cons. It allows you to map controller buttons to keyboard keys, mouse movements, or macros. AntiMicroX supports various input devices and is compatible with Windows, macOS, and Linux in BetterJoy.
Conclusion:
Integrating Joy-Con controllers with your PC opens up a world of gaming possibilities, but navigating the process carefully is essential to ensure a seamless experience. Following the steps outlined in the “Getting Started” section, you can verify your PC’s compatibility with Bluetooth and prepare your Joy-Cons for pairing. When troubleshooting connectivity issues, as outlined in the corresponding section, ensure you address any challenges during the setup process. If you’re facing Joy-Con trouble after using BetterJoy, check the software settings and reconfigure as needed.
FAQs
1. Can I connect Joy-Cons to my PC without Bluetooth?
While Bluetooth is the most common method for connecting Joy-Cons to a PC wirelessly, you can also use a USB Bluetooth adapter if your PC lacks built-in Bluetooth functionality.
2. How do I know if my PC is compatible with Joy-Cons?
Most modern PCs with Bluetooth capabilities are compatible with Joy-Cons. However, it is always a good idea to check your PC’s specifications to ensure compatibility.
3. Can I use Joy-Cons on my PC for gaming?
Yes, you can use Joy-Cons as a game controller for PC gaming.. Many games offer native support for Joy-Cons, while others may require third-party software for full functionality.
4. Do I need to reset my Joy-Cons before connecting them to my PC?
If your Joy-Cons have been previously connected to a Nintendo Switch, you may need to reset them before pairing them with your PC. Press and hold the small sync button between the SL and SR buttons.
5. Can I connect multiple Joy-Cons to my PC for multiplayer gaming?
You can pair and use multiple Joy-Cons with your PC simultaneously, allowing multiplayer gaming experiences on supported titles.
6. Are there any compatibility issues I shouldknowf when using Joy-Cons on PC?
While most PC games support Joy-Cons without issues, some titles may have limited compatibility or require additional configuration. Testing compatibility with your favorite games before diving into extended gaming sessions is always a good idea.
Visit betterjoy.net for more tips and guidance on managing your website. They offer great resources for website management and security.